Advanced Computer Skills
February 06, 2024This guide describes computer settings, password management, working with zip files, compressing and decompressing files, and stopping processes on your computer.
You may have noticed that certain features on computers look or act slightly different depending on the computer, even when they have the same OS. Each computer has settings or preferences that determine how the graphical user interface (GUI) looks and acts. Computers come already configured with default settings, but many users change a few settings depending on their individual preferences. This might include changing the background image on the desktop, adjusting WiFi settings, adding or removing items from a toolbar, or showing or hiding display elements.
Covering every setting that a user can adjust is beyond the scope of this content, but it's a good idea to know where you can change the settings on your computer. This can be accessed in slightly different ways depending on your computer's OS.
On previous versions of Windows, users adjusted the settings on their computer by using the Control Panel. Although Windows 10 still includes the Control Panel, there is now a much easier way to access your computer's settings, and that's through the appropriately named Settings app!
There are two easy ways to open the Settings app:
Click the Windows icon in the far left corner of your taskbar at the bottom of your computer's display. This will bring up your computer's main menu. Once this is open, click on the white gear icon in the left-hand menu of the main menu. This will open up the Settings app in a new window.
Click the search icon (the magnifying glass) in the far left corner of your taskbar at the bottom of your display. This will bring up your computer's search menu. Type "Settings" in the search bar to bring up search results at the top of the search menu. Click on the "Settings" app once it appears to open it in a new window.
On macOS, the computer's settings are called System Preferences. To open the computer's System Preferences, click on the Apple icon in the top-left-corner of the computer's display. This will open a drop-down menu with a number of options. Click on the option "System Preferences..." Your computer's System Preferences will open in a new window.
As you use the Internet more frequently, you are required to create logins for several websites and tools on your computer. This might be the first time you've had to keep track of such a large number of usernames and passwords.
It's important that you have a good strategy for managing your usernames and passwords.
Several services exist to help you manage your passwords. These password managers usually require you to create one primary password for their service. You can then add websites to the manager and store your credentials there. In this context, credentials refers to your login email/username and password. This means you only have to remember one password, because the password manager takes care of the rest!
There are both free and pay sites that you can use to manage your passwords. One popular, free, and easy-to-use password manager is LastPass. Other popular (pay) services are Dashlane, Bitwarden, and 1password.
Using a password manager might save you some time and effort, and quite possibly some headaches if you happen to forget a password or two!
You will also create credentials for the tools on your computer. An easy way to keep track of these is to create a spreadsheet using a program like Microsoft Excel or Google Sheets, as shown in the following image:
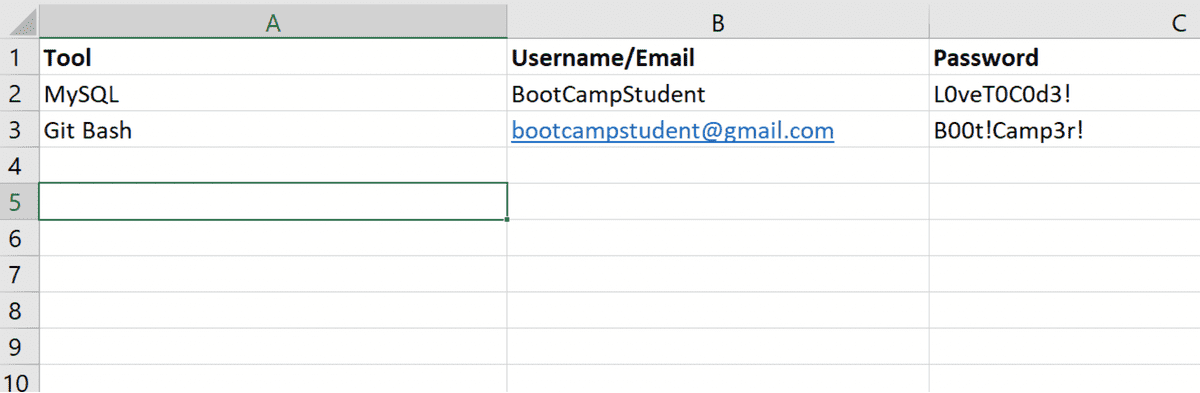
Just add the name of the tool, your username, and your password to each line in the spreadsheet as you create logins. This will ensure that you don't lose track of your credentials.
Files can get very large and take up a lot of space on your computer. This generally doesn't present issues for users when they're working on their machines. However, users often need to share a file or a group of files with other users. As projects grow in scope, it's not ideal to send each file separately. There's also a maximum size limit for what users can send over email, making it impossible to send some files in this way.
Users can send larger files or a group of files by zipping them together into a zip file. A zip file (sometimes ZIP or .zip) groups several files together so that they act like a single file, making it easy for users to send them as an email attachment. Zipping files also compresses them, making the total file size smaller. This makes it easier and much faster for a user to transfer these files to another computer on the internet, known as uploading, or transferring them from the internet to the user's computer, known as downloading.
Once a user receives a zip file from another user, they are able to unzip it, which decompresses the files, restoring them to their original size before they were zipped together.
Creating a zip file originally required additional software, but both Windows and macOS now include native functionality to zip and unzip files.
To create a zip file on Windows, complete the following steps:
Select the content you want to zip. This might be a single file, a group of files, a folder, or a group of folders. To select a single file or folder, click on it so that it's highlighted. To select a group of files or folders, click on the first file or folder in the group. Then press the Shift key on the keyboard and keep it held down while you select the last file or folder in the group. This will highlight all of the files or folders between the first and last items that you selected.
Right-click on any of the highlighted items. This will bring up a drop-down menu with a number of options. Move your pointer over the option that says "Send to" to open a second-level menu. You should see a number of options in this second menu. Click on the option Compressed (zipped) folder.
A new zip file will appear in the same directory alongside the files you just compressed. Your computer will give this file a default name, but you can change it to anything you want. Once you have created a zip file, you can send it like you would any other file that you might attach to an email.
There are two ways to open a zip file on Windows:
Right-click on the zip file. This will bring up a drop-down menu with a number of options. Click on "Extract All..." to open a dialog box with the title "Select a Destination and Extract Files." You can choose to use the default destination listed in the dialog box or click on the "Browse..." button and select the location on your computer where you'd like to move the unzipped files. Finally, click on the "Extract" button at the bottom of the dialog box to unzip the files. The checkbox for "Show extracted files when complete" is checked by default, which will automatically open the location of the unzipped files once they've been extracted.
Simply double-click on the zip file. This will open the file like a regular folder, where you can click into any subdirectories or open any of the files inside it. If you want to move the files outside of the zip file, just select them and copy and paste them to the desired location on your computer.
To create a zip file on macOS, complete the following steps:
Select the content you want to zip. This might be a single file, a group of files, a folder, or a group of folders. To select a single file or folder, click on it so that it's highlighted. To select a group of files or folders, click on the first file or folder in the group. Then press the Shift key on the keyboard and keep it held down while you select the last file or folder in the group. This will highlight all of the files or folders between the first and last items that you selected.
Right-click on any of the highlighted items. This will bring up a drop-down menu with a number of options. Click on the option that says "Compress."
A new file will appear in the same directory alongside the files you just compressed: a zip file! Your computer will give this file a default name, but you can change the name of this folder to anything you want. Once you have created a zip file, you can send it like you would any other file that you might attach to an email.
To open a zip file on macOS, double-click it. This will unzip the files inside the zip file and place them in a new folder in the same directory. You can then open this folder like a regular folder, click into any subdirectories, and open any of the files inside it.
Occasionally, your computer may appear to stop working. Applications may freeze up, you may not be able to use your mouse to interact with the GUI, or you may not be able to access any of the normal functionality with your computer or a certain application.
This is often due to something going wrong with one of the processes running on your computer. This could be a background task that is overwhelmed by a number of applications running at the same time. It might also be a specific application encountering an error that causes it to stop working.
Every time that an application or task runs on your computer, that specific instance of it running is known as a process. Your computer regularly has multiple processes running at the same time—sometimes even multiple processes for the same program or application!
Your computer's OS will manage these processes automatically, but there are times when you may need to manage and stop these processess manually, especially if one of them is causing your computer to freeze up.
Note: It is NOT recommended that you stop a process on your computer unless you are familiar with the application or task. Stopping certain processes may have unintended consequences for the rest of your computer's system.
Depending on which OS your computer uses, there are different programs you can use to manually stop processes from running.
To stop a process on Windows, open Task Manager by doing the following:
Press and hold down the Ctrl + Alt + Delete buttons together. This will bring up a blue screen displaying a number of options.
Click the option that says "Task Manager". This will open the Task Manager in a new window.
There are a number of tabs near the top of the window. Ensure that the tab marked "Processes" is selected.
A list of processes will be displayed in the window, broken into two categories: Apps and Background processes. To stop a process, right-click on it and select "End task" from the drop-down menu.
To stop a process on macOS, open Activity Monitor by doing the following:
Press the Command button and spacebar at the same time to open Spotlight. Next, start typing the words "Activity Monitor". When it appears in Spotlight, hit Enter to open it in a new window. You can also open the Applications folder, then open the Utilities folder, and then double-click on the Activity Monitor icon to open it.
There are a number of tabs near the top of the window. You can filter the processes running on your computer by selecting different tabs, but this isn't necessary to stop a process. You can leave the CPU percentage tab selected, which is the dafault tab.
A list of processes will be displayed in the window. To stop a process, click on it and then click on the "X" in the Activity Monitor toolbar.
For additional resources on computer settings, password management, working with zip files, compressing and decompressing files, and stopping processes on your computer, please refer to the following:
This page was updated 6 months ago
© 2022 edX Boot Camps LLC. Confidential and Proprietary. All Rights Reserved.
Category: Computer Literacy
Tagged under: computer settings, Windows settings, macOS settings, password management, password managers, compressing files, decompressing files, zip files, task manager, activity monitor,
All Posts
- OpenAI Account Setup Guide
- NodeJS Installation Guide
- PostgreSQL Reference Guide
- GitHub Copilot Guide
- PostgreSQL Installation Guide
- Deploy with Render and PostgreSQL
- API Resources
- Render Deployment Guide
- Deploying a MERN Stack Application to Render
- Deploy with Render and MongoDB Atlas
- The Science and Research Behind Our Unconventional Educational Approach
- What Makes Up a Web Development Project?
- Localhost Loopback Issues Troubleshooting Guide
- Video Submission Guide
- A Growth Mindset for Life
- Web Literacy
- Developer Resources
- Introduction to Computer Structure and Organization
- MySQL Installation Guide
- HTML Cheatsheet
- Advanced Computer Skills
- Introduction to Computer Skills
- How to Use API Keys
- How to Install MongoDB
- MySQL Reference Guide
- Heroku Deployment Guide
- Getting Started with Git
- Using the GraphQL Playground in a MERN application
- Professional README Guide
- Regular Expression Tutorial
- How to Install the Heroku CLI
- How to Install NodeJS
- Deploy with Heroku and MySQL
- Deploy with Heroku and MongoDB Atlas
- Set Up MongoDB Atlas