Guía de instalación de la CLI de Heroku
febrero 06, 2024Available in English
Heroku es una plataforma de aplicaciones en la nube que permite a los desarrolladores crear, ejecutar y operar aplicaciones completamente en la nube. A diferencia de las páginas de GitHub, que solo le permiten implementar sitios estáticos con páginas HTML, Heroku le permite implementar un archivo server.js que ejecutará el proceso Node.js. Usará la interfaz de línea de comando de Heroku para implementar aplicaciones en Heroku sin salir de la línea de comando.
Para instalar la interfaz de línea de comando de Heroku en su máquina, siga las instrucciones de su sistema operativo a continuación. Algunas de las imágenes y versiones mencionadas a continuación pueden diferir ligeramente del sitio web de Heroku, pero la instrucción general es la misma.
Antes de comenzar, regístrese para obtener una cuenta gratuita de Heroku.
Para instalar la interfaz de línea de comando de Heroku en Windows, descargue el instalador de 64 bits para Windows.
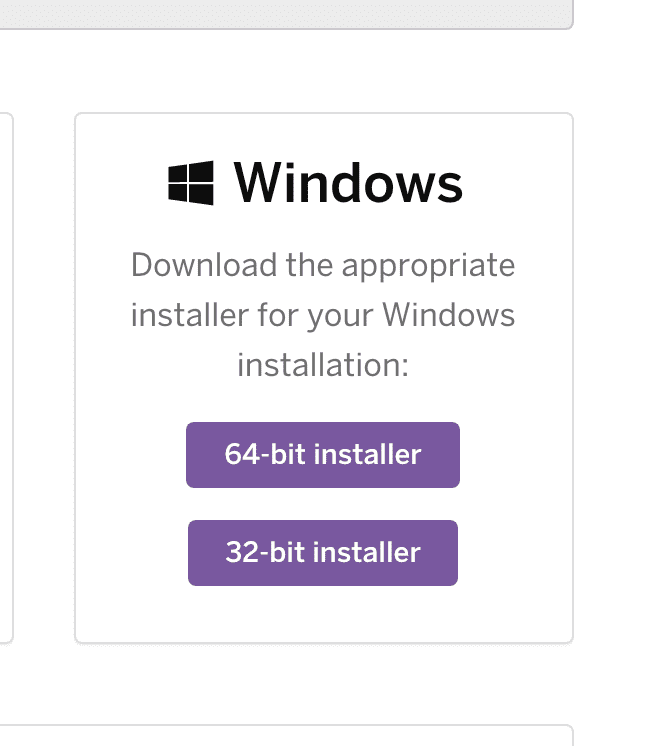
Abra el instalador en su máquina y siga las instrucciones para completar la instalación. Una vez finalizada la instalación, abra Git Bash.
Para verificar que se instaló la interfaz de línea de comando de Heroku, escriba heroku --version en la línea de comando. Debería recibir un mensaje muy parecido al siguiente, pero tenga en cuenta que el número puede ser diferente según su versión de la interfaz de línea de comando:
heroku/7.42.6 win32-x64 node-v12.16.2
Después de confirmar que la interfaz de línea de comando de Heroku se instaló correctamente, escriba heroku login en la línea de comando. Se le pedirá que escriba cualquier clave para ir al navegador web y así completar el inicio de sesión. La interfaz de línea de comando iniciará sesión automáticamente.
Para instalar la interfaz de línea de comando de Heroku en macOS, primero asegúrese de tener Homebrew instalado en su máquina.
Una vez que haya confirmado que tiene Homebrew instalado, abra su terminal e ingrese el siguiente comando:
brew tap heroku/brew && brew install heroku
Para verificar que se instaló la interfaz de línea de comando de Heroku, escriba heroku --version en la línea de comando. Debería recibir un mensaje muy parecido al siguiente, pero tenga en cuenta que el número puede ser diferente según su versión de la interfaz de línea de comando:
heroku/7.42.5 darwin-x64 node-v12.16.2
Después de confirmar que la interfaz de línea de comando de Heroku se instaló correctamente, escriba heroku login en la línea de comando. Se le pedirá que escriba cualquier clave para ir al navegador web y así completar el inicio de sesión. La interfaz de línea de comando iniciará sesión automáticamente.
Uno de los beneficios que recibe en este campo de entrenamiento son 12 meses de acceso al paquete de desarrollo para estudiantes de GitHub. A estas alturas, debería haber recibido un correo electrónico con un enlace que proporciona acceso al paquete de desarrollo para estudiantes. Este beneficio incluye $13 en créditos Heroku gratuitos por mes, lo que le permitirá implementar aplicaciones del lado del servidor durante el resto del curso.
Important Asegúrate de haber aceptado la invitación del Paquete de desarrollador para estudiantes de GitHub antes de continuar.
Una vez que haya aceptado la invitación del Paquete de desarrollador para estudiantes de GitHub, asegúrese de haber iniciado sesión en su cuenta de GitHub.
A continuación, haga clic en el siguiente enlace Obtenga acceso conectando su cuenta de GitHub en Heroku.
Esto lo llevará a una página llamada "Heroku for GitHub Students". Desplácese hacia abajo y haga clic en el botón con el texto "Get the student offer", como se muestra en la siguiente imagen:
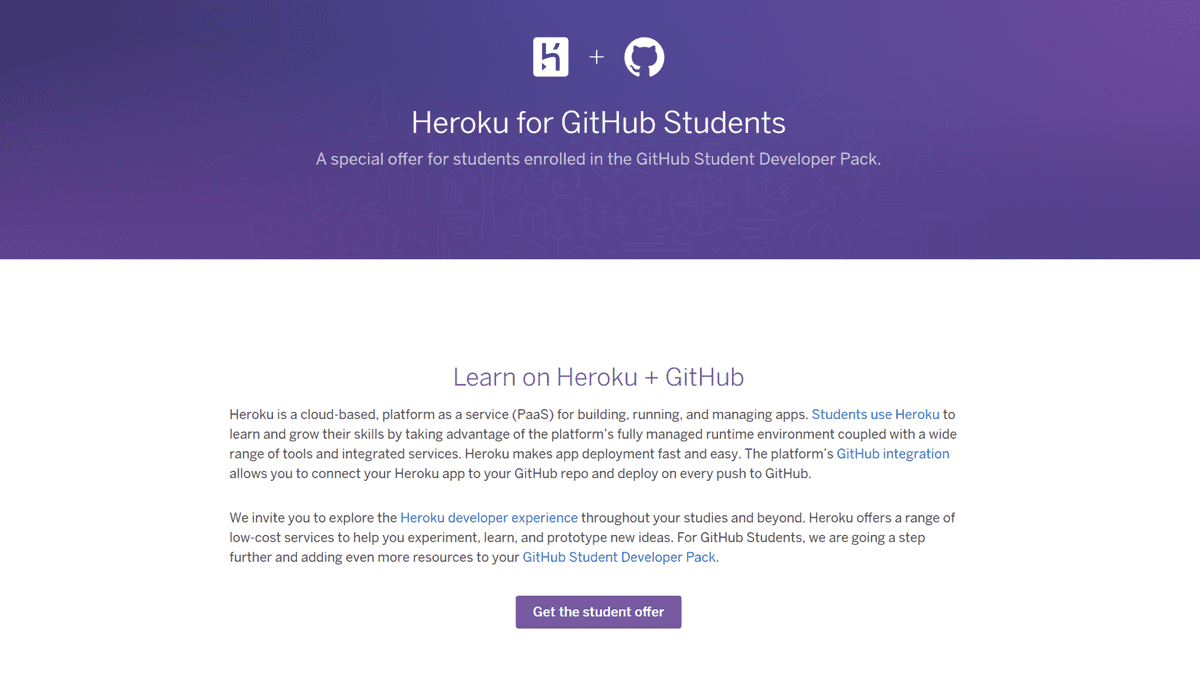
A continuación, deberá iniciar sesión en su cuenta de Heroku. Después de lo cual se le dirigirá a una página llamada "3 Easy Steps to Request Your Free Hobby Dyno". Para completar el paso uno, simplemente haga clic en el botón con el texto "Verify with GitHub", como se muestra en la siguiente imagen:
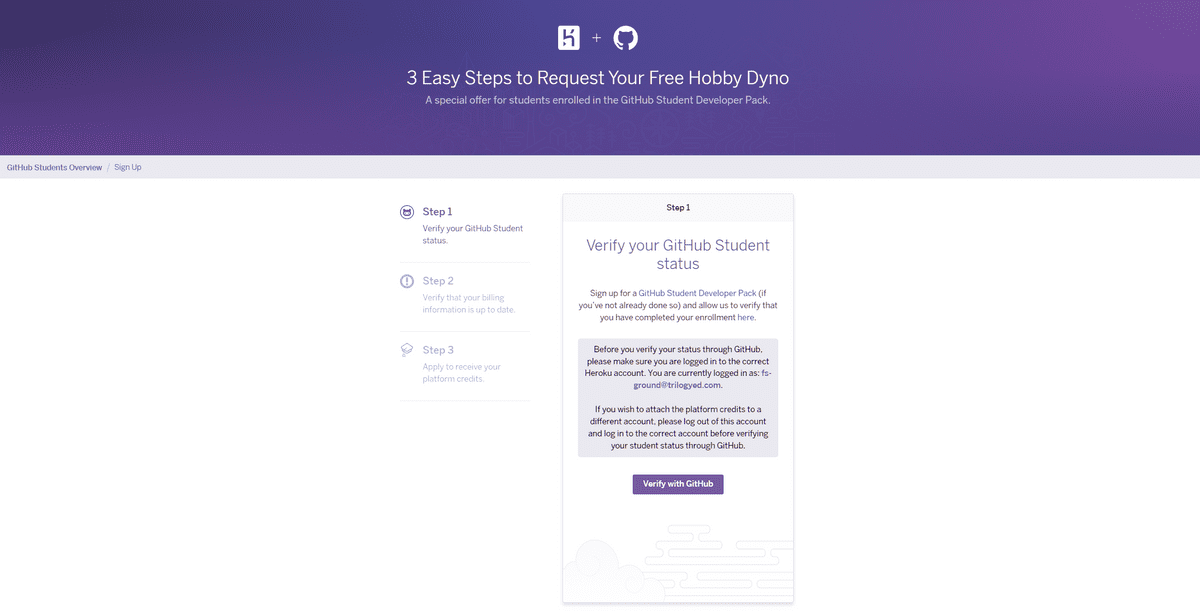
Será redirigido a GitHub con el mensaje "Authorize Heroku for GitHub Students". Haga clic en el botón verde "Autorizar heroku" para conectar su cuenta de GitHub con Heroku:

Con el paso 1 completo, puede continuar con el paso 2: "Verify your Heroku billing information". Deberá proporcionar una tarjeta de crédito en la sección de facturación de su cuenta. Tenga la seguridad de que no se le cobrará nada siempre que administre correctamente sus aplicaciones implementadas. Veremos cómo reducir las aplicaciones implementadas en blogs posteriores para ayudar a evitar incurrir en cargos y preservar el código de su aplicación.
¡No hagas clic en el botón morado "Verify my billing information" todavía! Haga clic en el enlace "Add a credit or debit card to your account now..." y se abrirá una nueva pestaña que mostrará la página de facturación de la cuenta:
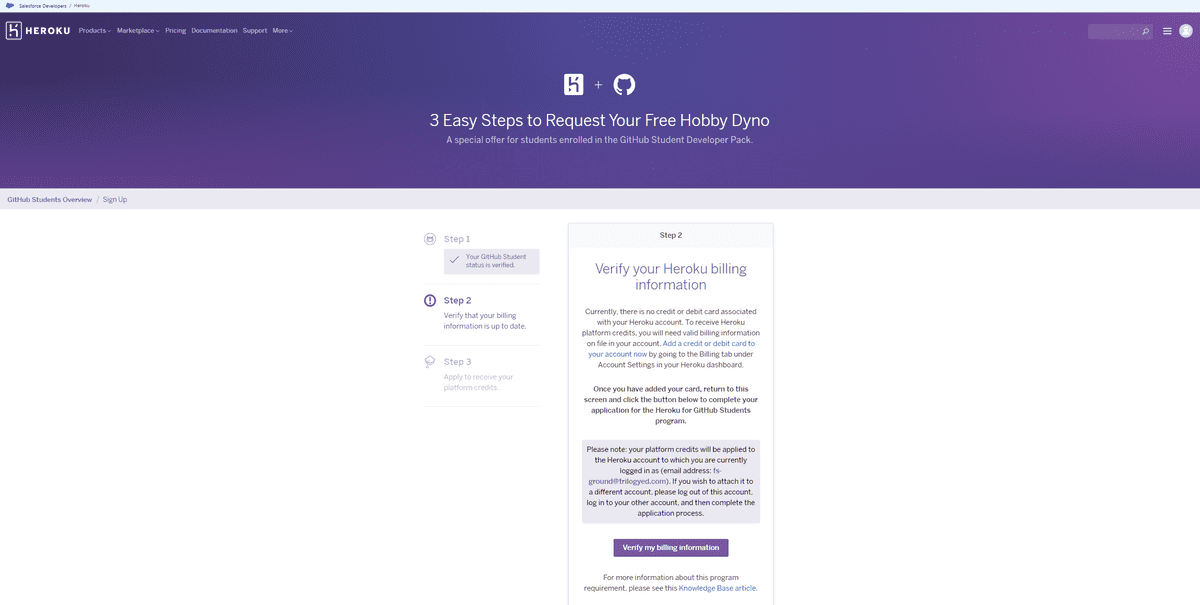
Dentro de la página "Manage Account" en Heroku, haga clic en "Add a credit card" e ingrese su información de pago completa:
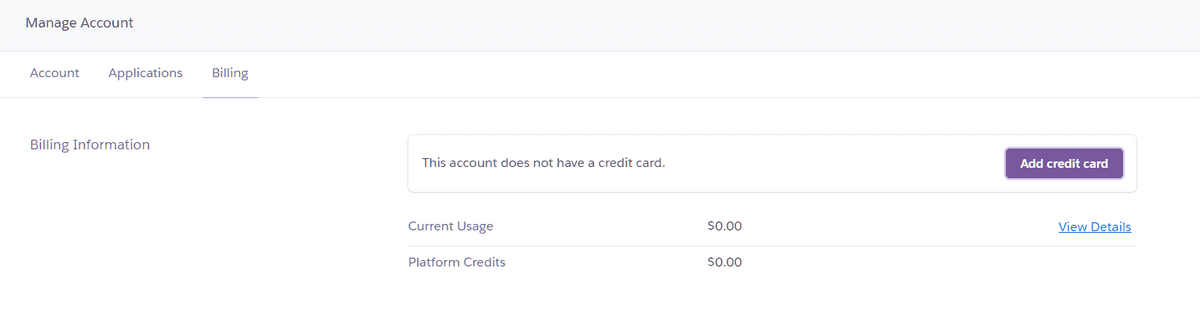
Una vez que haya guardado su información de pago, puede cerrar la pestaña actual y hacer clic en el botón morado "Verify my billing information" del Paso 2:
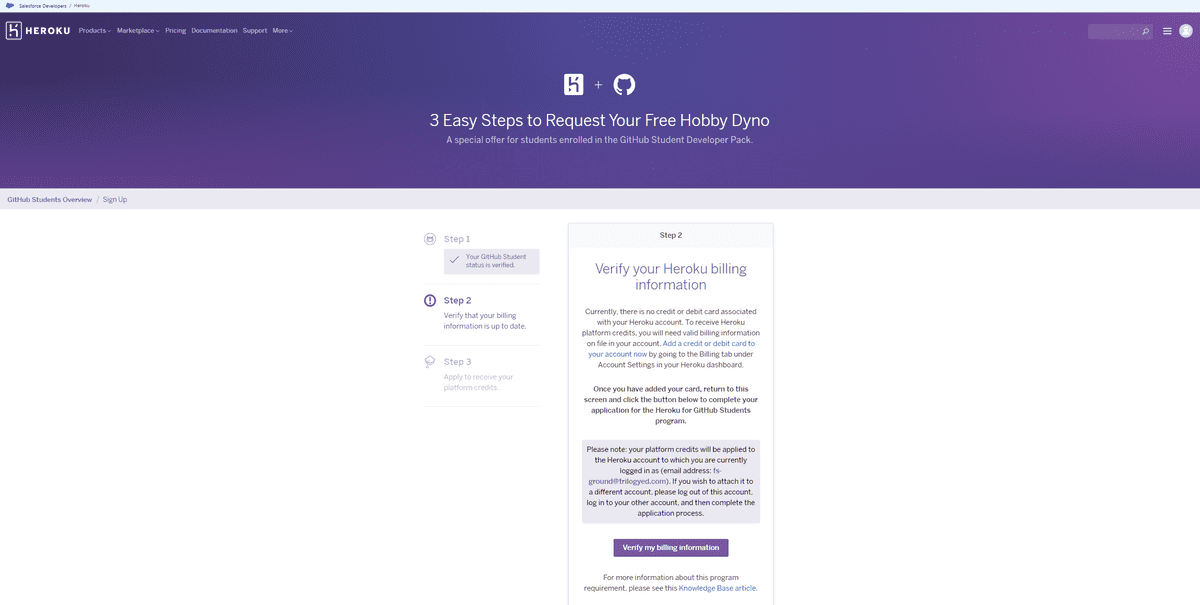
Si su información de pago es correcta, se le llevará al Paso 3, titulado "Apply for the Heroku for GitHub Students Offer". Ingrese su nombre, apellido y universidad.
Note Asegúrese de ingresar "EdX Boot Camps" como su universidad.
Haga clic en la casilla de verificación "I'm not a robot" para que se le presente la verificación de captcha y siga las instrucciones para completarla; luego, haga clic en el botón "Send":
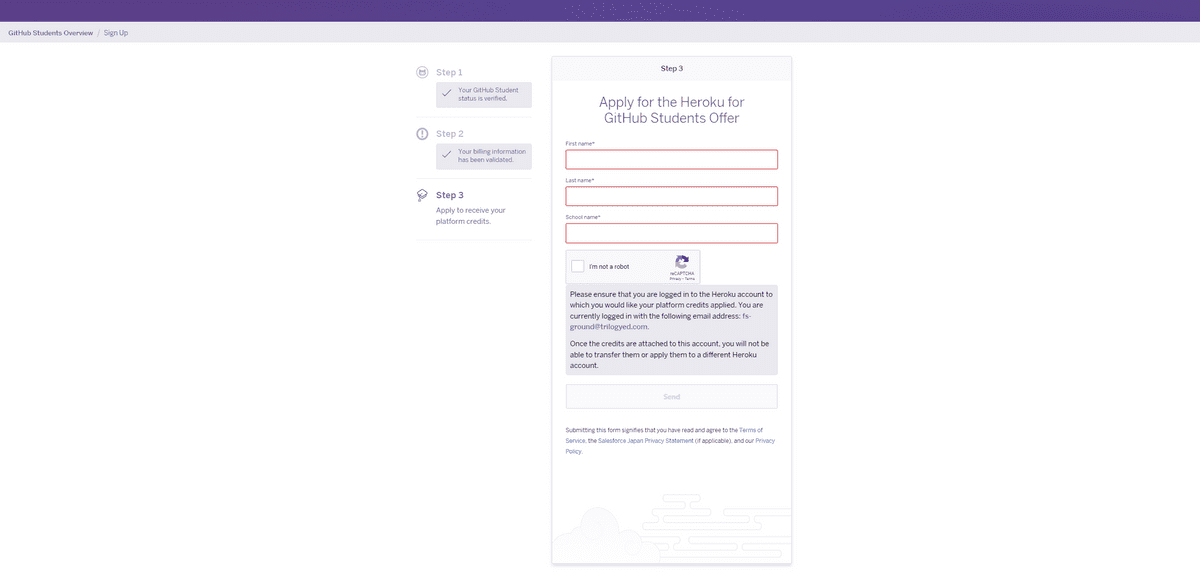
Finalmente, se le presentará una página con el título "Terms: Heroku for GitHub Students Offer". Simplemente haga clic en el botón "Agree":
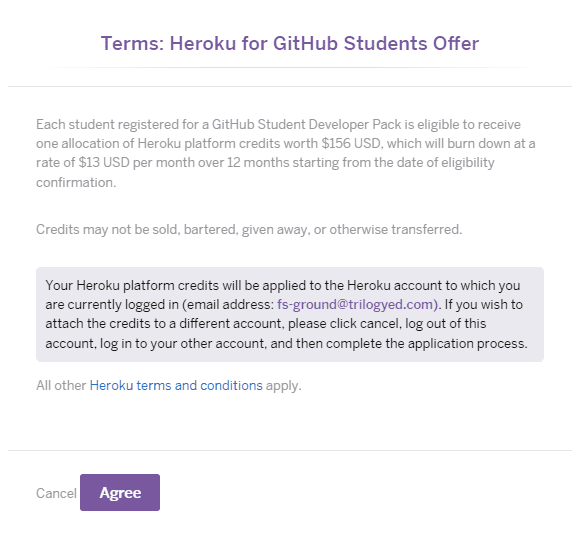
A continuación, volverá a los "3 Easy Steps to Request Your Free Hobby Dyno" con los tres pasos marcados. Ahora, solo espere hasta 24 horas para recibir un correo electrónico de Heroku que confirme que sus créditos de plataforma se han aplicado a su cuenta de Heroku:
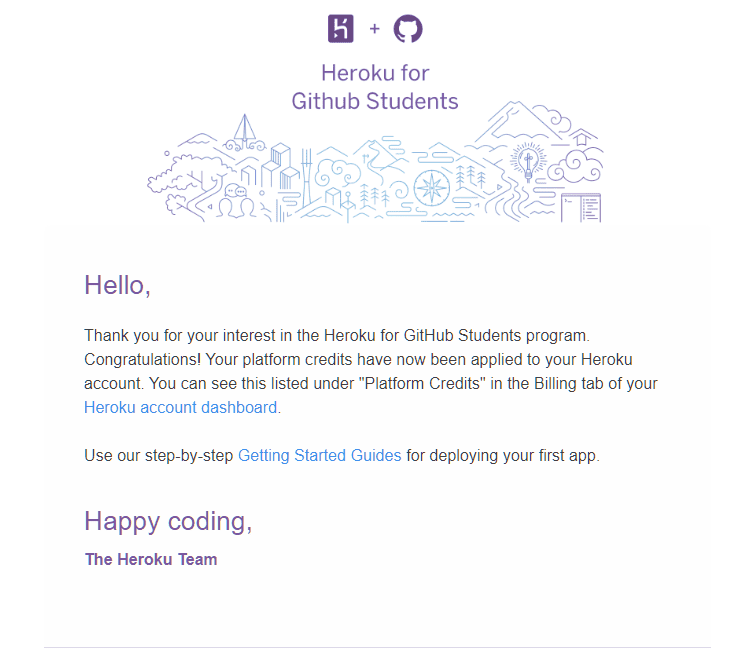
This page was updated 6 months ago
© 2022 edX Boot Camps LLC. Confidential and Proprietary. All Rights Reserved.
Category: heroku
Tagged under: heroku, heroku cli, installation, guide,
All Posts
- OpenAI Account Setup Guide
- NodeJS Installation Guide
- PostgreSQL Reference Guide
- GitHub Copilot Guide
- PostgreSQL Installation Guide
- Deploy with Render and PostgreSQL
- API Resources
- Render Deployment Guide
- Deploying a MERN Stack Application to Render
- Deploy with Render and MongoDB Atlas
- The Science and Research Behind Our Unconventional Educational Approach
- What Makes Up a Web Development Project?
- Localhost Loopback Issues Troubleshooting Guide
- Video Submission Guide
- A Growth Mindset for Life
- Web Literacy
- Developer Resources
- Introduction to Computer Structure and Organization
- MySQL Installation Guide
- HTML Cheatsheet
- Advanced Computer Skills
- Introduction to Computer Skills
- How to Use API Keys
- How to Install MongoDB
- MySQL Reference Guide
- Heroku Deployment Guide
- Getting Started with Git
- Using the GraphQL Playground in a MERN application
- Professional README Guide
- Regular Expression Tutorial
- How to Install the Heroku CLI
- How to Install NodeJS
- Deploy with Heroku and MySQL
- Deploy with Heroku and MongoDB Atlas
- Set Up MongoDB Atlas