Cómo instalar MongoDB
febrero 06, 2024Available in English
MongoDB es una base de datos NoSQL distribuida, basada en documentos y de uso general, creada para desarrolladores de aplicaciones web en la era de la nube. Es una de las opciones de base de datos más populares para aplicaciones modernas.
Para instalar MongoDB en su máquina, siga las instrucciones de su sistema operativo a continuación. Algunas de las imágenes y versiones mencionadas a continuación pueden diferir ligeramente del sitio web de MongoDB, pero la instrucción general es la misma.
Consulte las siguientes instrucciones si está utilizando Windows; desplácese hacia abajo para obtener instrucciones para macOS.
La Documentación de instalación de MongoDB es un excelente lugar para comenzar a instalar MongoDB. Se actualiza constantemente y le proporcionará los cambios más recientes en cualquier parte del proceso de instalación. También hemos proporcionado instrucciones paso a paso aquí.
Importante: El primer paso es crear un directorio de datos para almacenar las bases de datos de MongoDB. Sin esto, no podrá completar la instalación.
Abra git Bash y luego ingrese cd en el directorio raíz (unidad c:) de su computadora:
cd /c
Una vez que esté en el directorio raíz, ejecute el siguiente comando para crear un directorio data/db:
mkdir -p data/db
Este directorio será la ubicación predeterminada para las bases de datos de MongoDB. Sin un directorio para sus bases de datos, MongoDB no se ejecutará.
Ahora puede descargar e instalar MongoDB.
Puede descargar MongoDB aquí.
Después de que el instalador se haya descargado, ábralo para comenzar el proceso de instalación. Siga las indicaciones haciendo clic en Siguiente en el Asistente de configuración, como se muestra en la siguiente imagen:
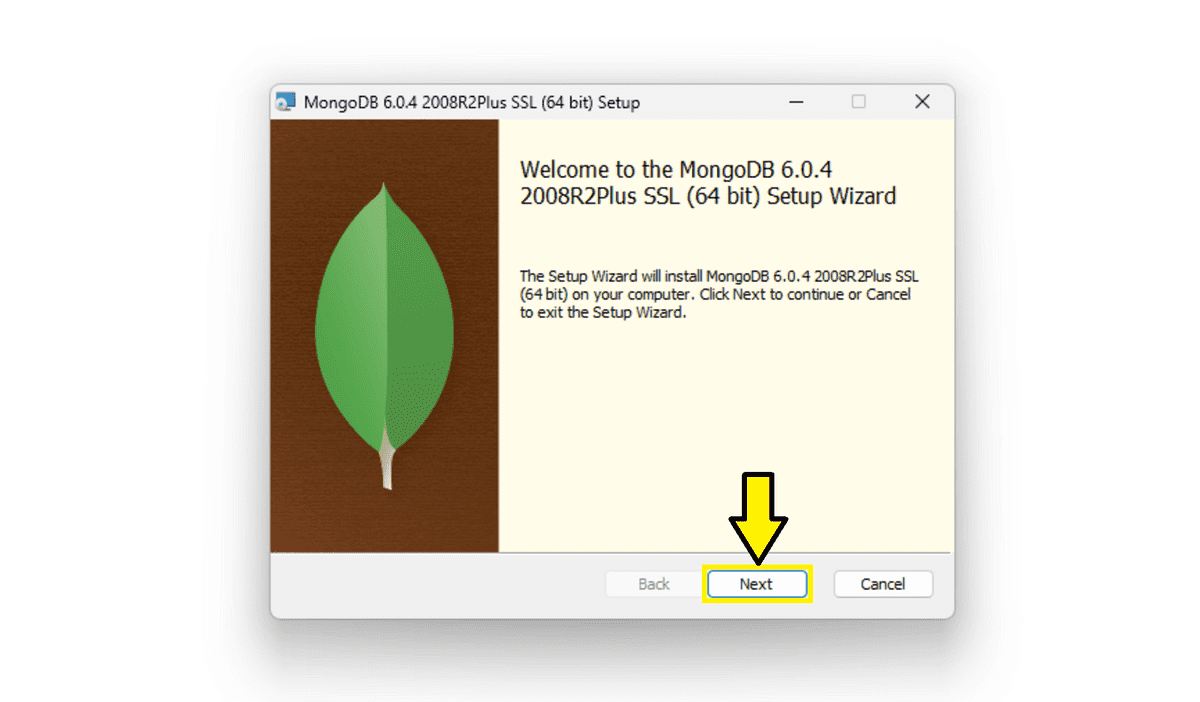
Nota: Puede aparecer una ventana a mitad de la instalación, preguntándole si está seguro de que desea descargar un componente particular de MongoDB. Haga clic en sí; de lo contrario, la instalación fallará.
También deberá aceptar los términos del Acuerdo de licencia antes de poder continuar. Cuando el instalador le solicite que elija el tipo de configuración, haga clic en Completar, como se muestra en la siguiente imagen:
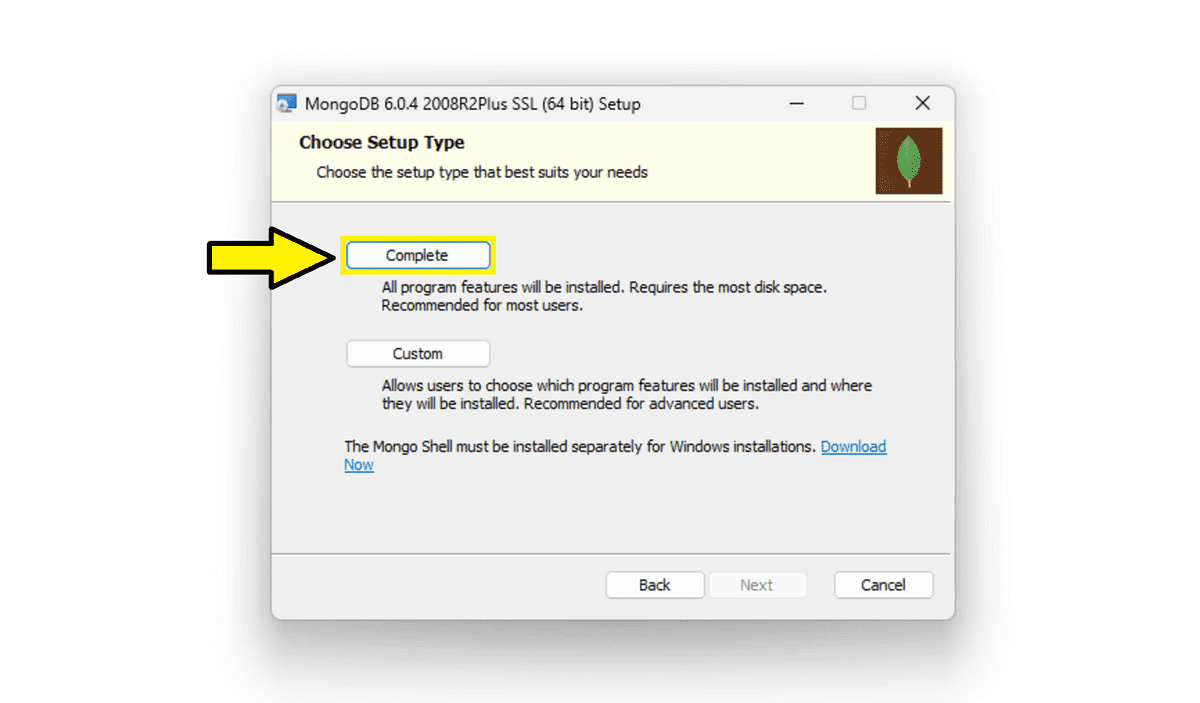
En la siguiente pantalla, asegúrese de que la casilla de verificación “Instalar MongoD como servicio” esté marcada y que la opción “Ejecutar servicio como usuario de servicio de red” esté seleccionada. Estas opciones ya deben estar seleccionadas. Deje todo como está y haga clic en Siguiente, como se muestra en la siguiente imagen:
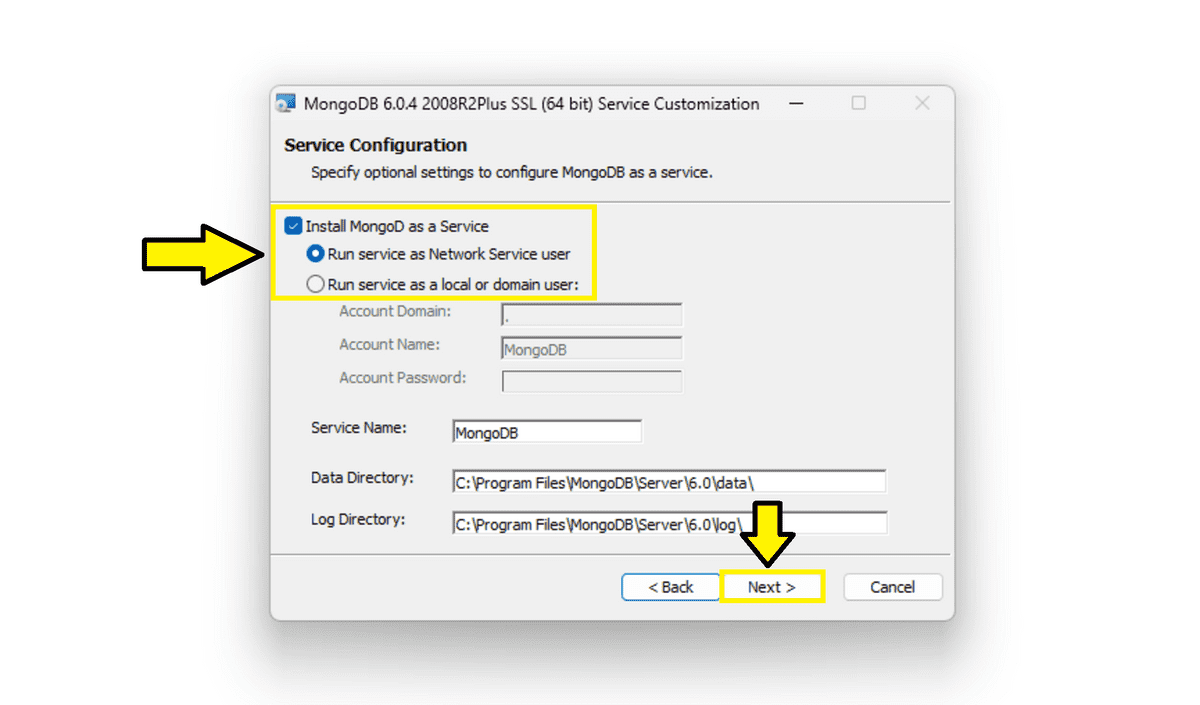
Luego, verá una pantalla que dice Instalar MongoDB Compass.
Asegúrese de que la casilla de verificación Instalar MongoDB Compass esté seleccionada y haga clic en Siguiente, como se muestra en la siguiente imagen:
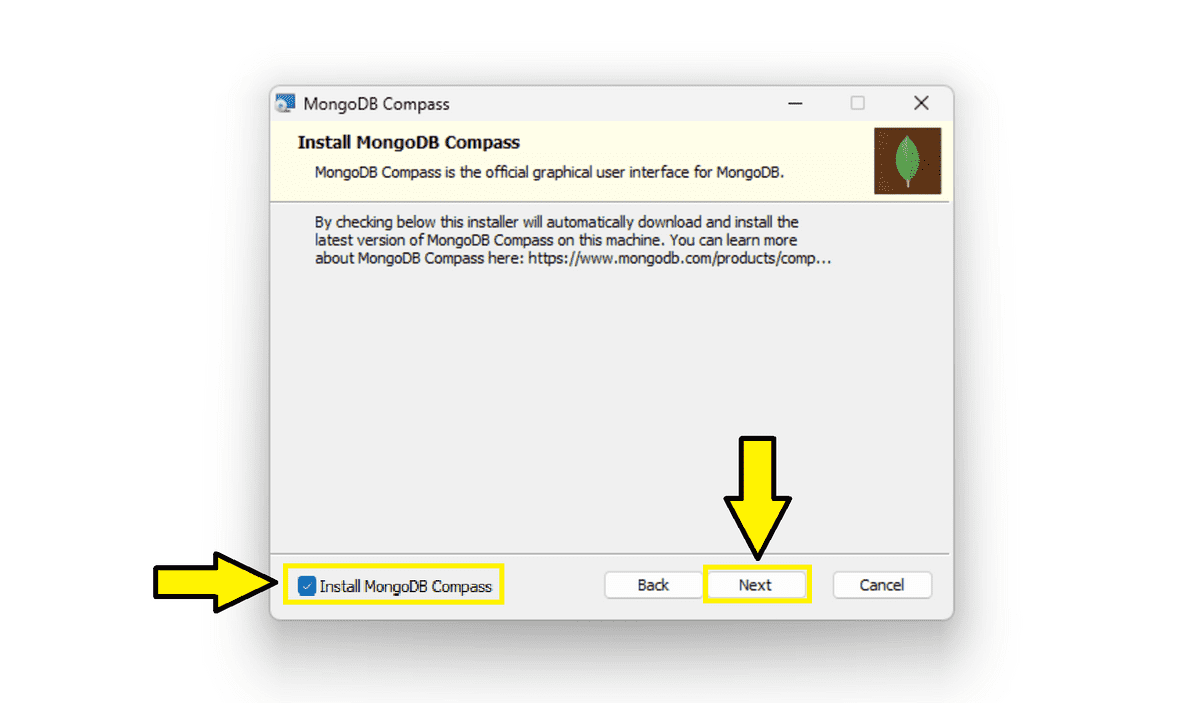
En la siguiente pantalla, verá un mensaje que dice “Listo para instalar MongoDB” seguido del número de versión. Haga clic en Instalar para terminar de instalar MongoDB, como se muestra en la siguiente imagen:
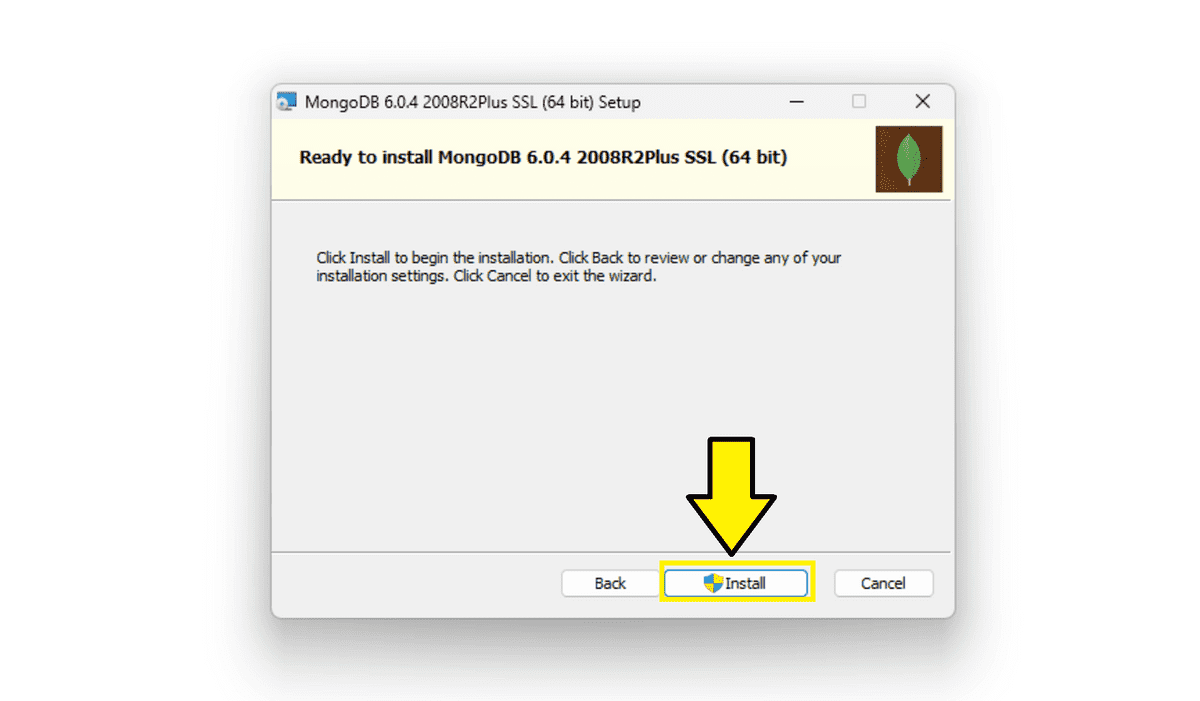
La última pantalla que verá dirá que ha completado la instalación. Haga clic en Finalizar.
Ahora que ha instalado MongoDB, deberá agregar la RUTA a la instalación de MongoDB a sus variables ambientales. Para hacerlo, siga estos pasos:
Copie la RUTA a MongoDB en su portapapeles. Abra cualquier carpeta en su computadora y haga clic en Esta PC en la barra de navegación izquierda, como se muestra en la siguiente imagen:
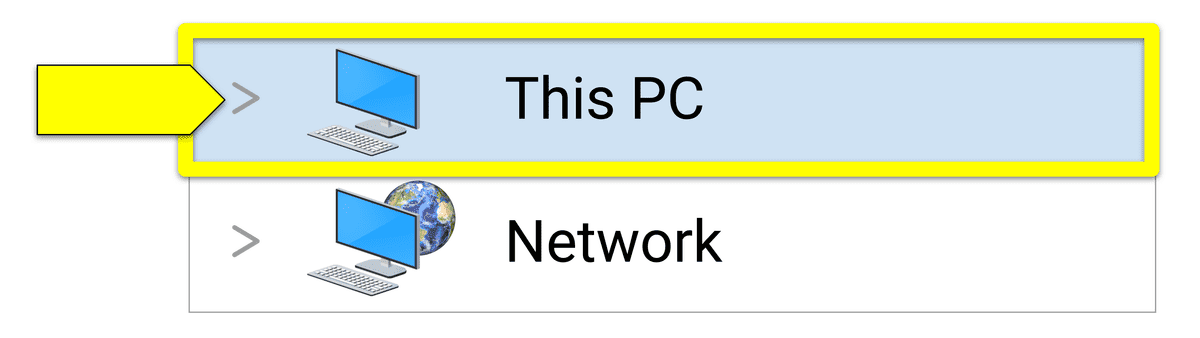
A continuación, haga doble clic en su unidad C:, como se muestra en la siguiente imagen:
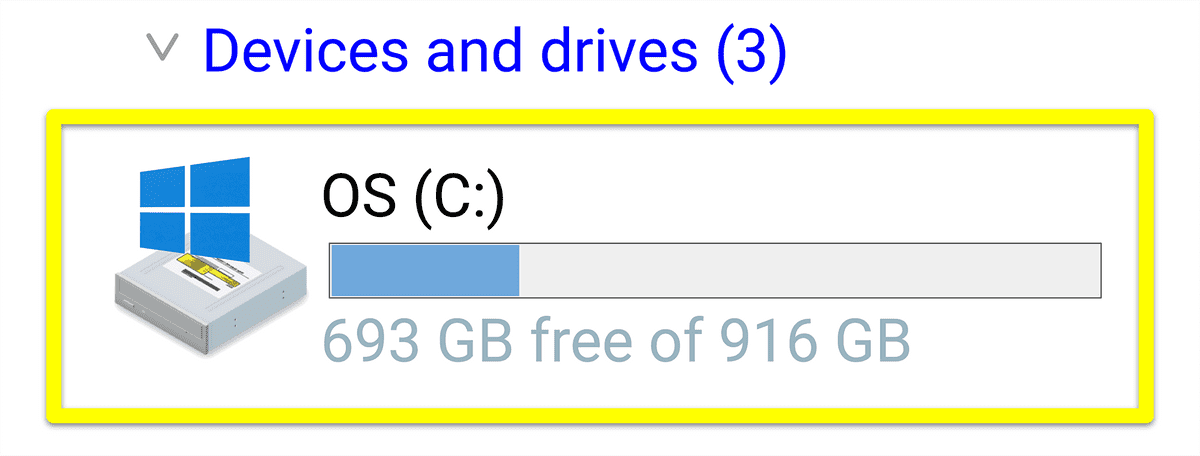
Haga doble clic en la carpeta denominada Archivos de programa y luego haga doble clic en la carpeta MongoDB. Haga doble clic en la carpeta Servidor, luego haga doble clic en la carpeta con el número de versión de MongoDB como su nombre.
Por último, haga doble clic en la carpeta llamada bin. Su pantalla debe verse como la siguiente imagen:

Haga clic con el botón derecho en la dirección en la parte superior de la pantalla y seleccione “Copiar dirección como texto”. Debe ver algo como la siguiente imagen.
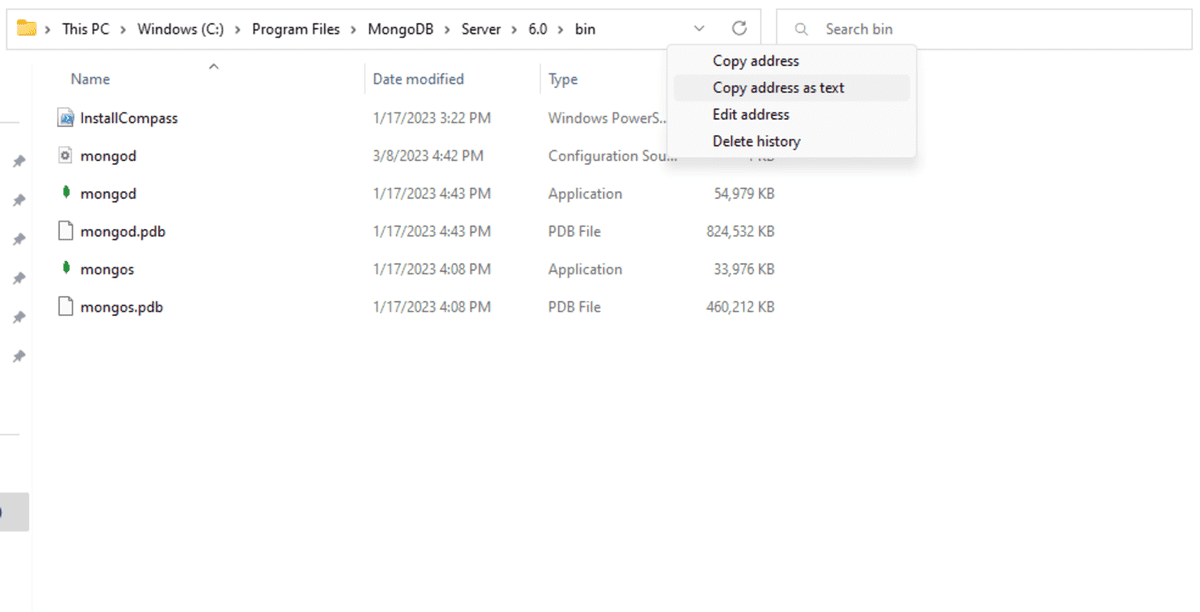
Ahora que tiene la RUTA copiada en su portapapeles, presione la tecla Windows en su teclado y busque “Editar las variables ambientales del sistema”. Una vez que aparezca en la pantalla de búsqueda, haga clic en ella, como muestra la siguiente imagen:
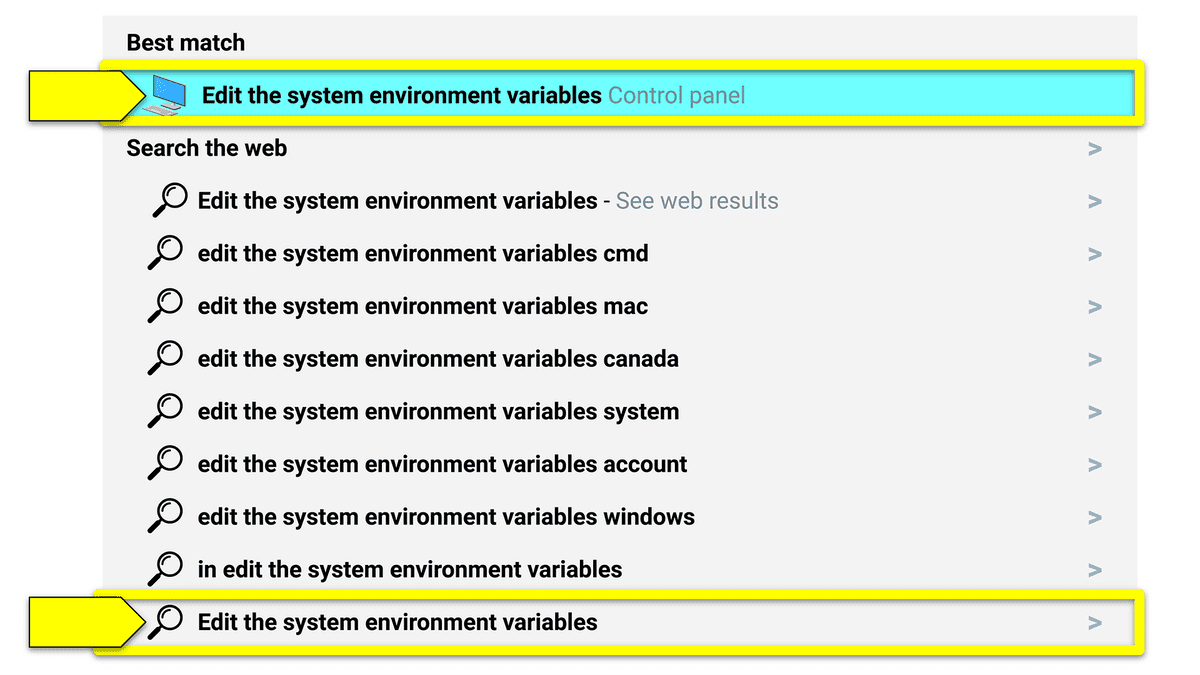
Luego, se le pedirá que ingrese a la ventana Propiedades del sistema. Asegúrese de que la pestaña Avanzado esté resaltada y haga clic en Variables del entorno, como se muestra en la siguiente imagen:
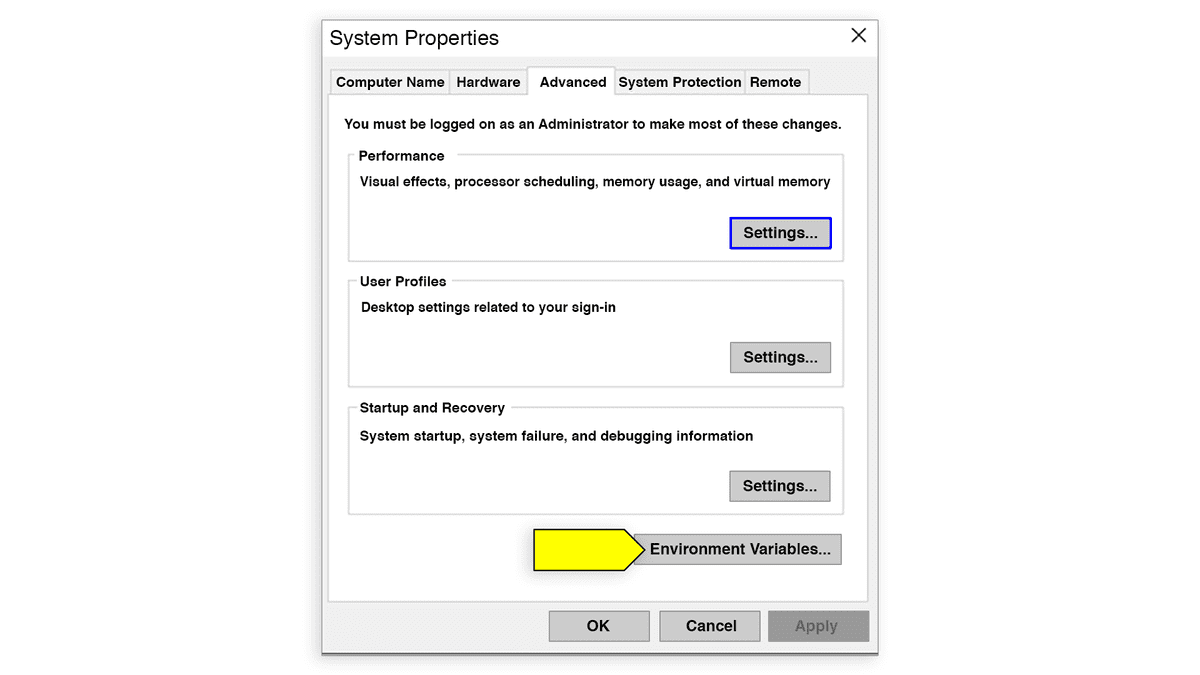
Verá una ventana titulada Variables del entorno. En la sección superior, en “Variables de usuario para <user>” (donde <user> está su nombre de usuario en esa computadora), haga clic en Ruta y luego haga clic en “Editar...”. Debe verse como la siguiente imagen:
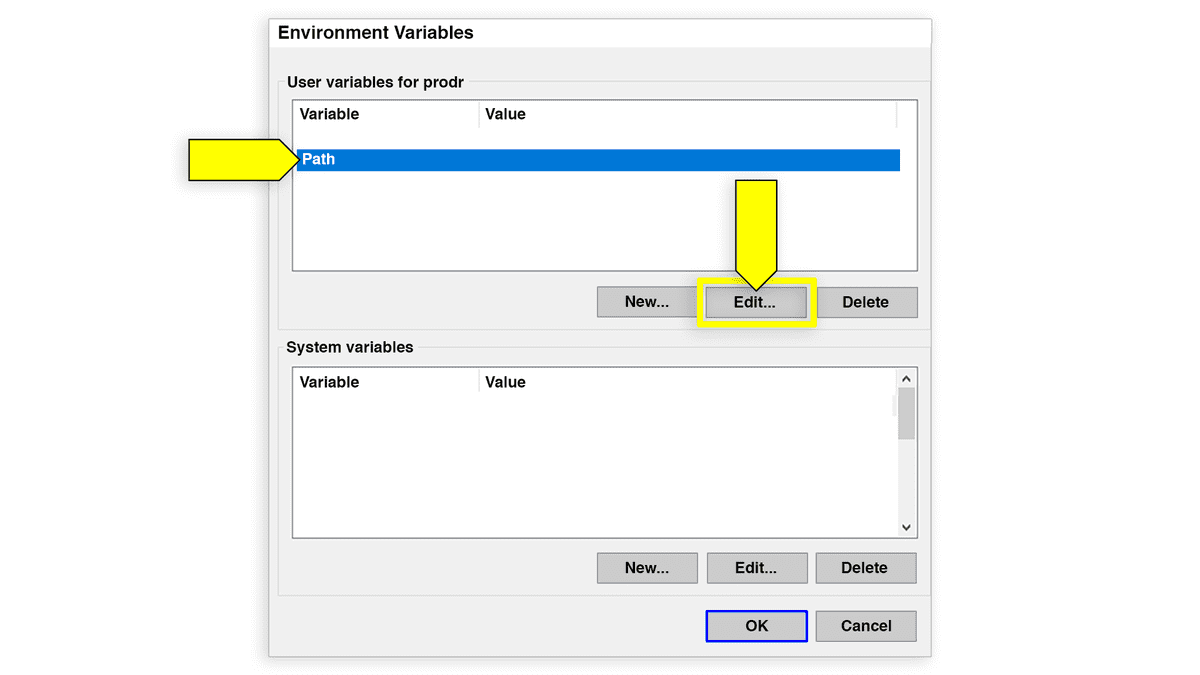
La siguiente ventana que aparecerá será “Editar variable del entorno”. Haga clic en “Nuevo…”, como se muestra en la siguiente imagen:
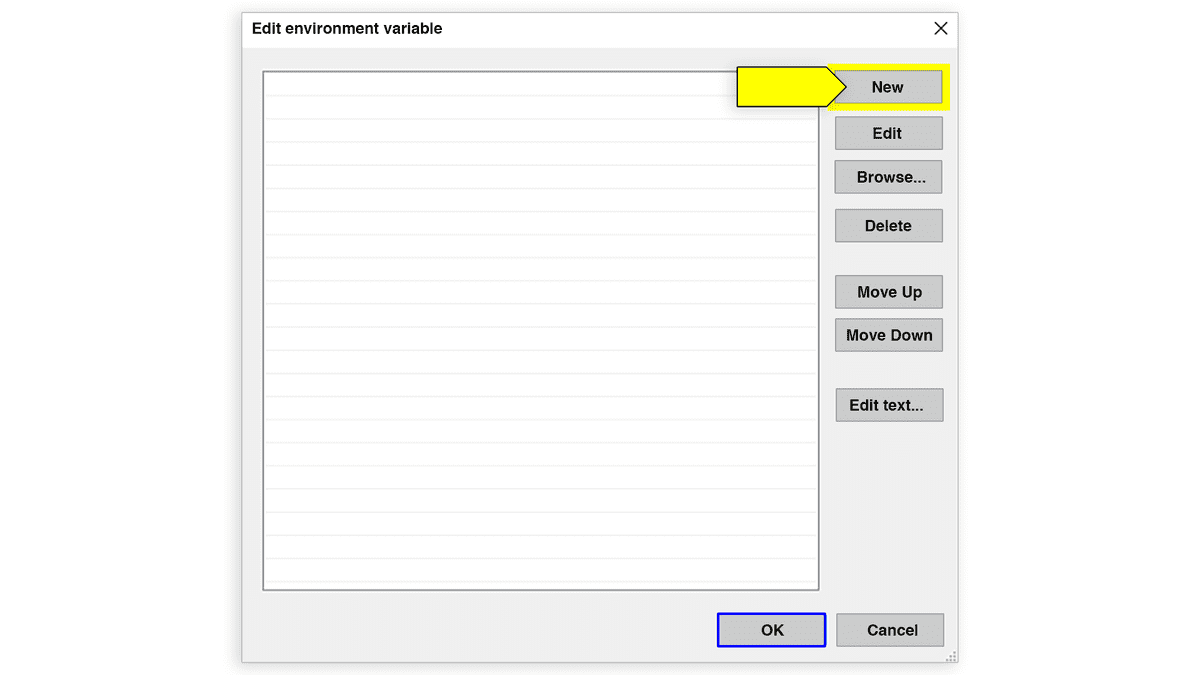
El cursor aparecerá en una nueva línea en la parte inferior de las variables. Pegue su RUTA en este cuadro y haga clic en Aceptar. Debe verse como la siguiente imagen:
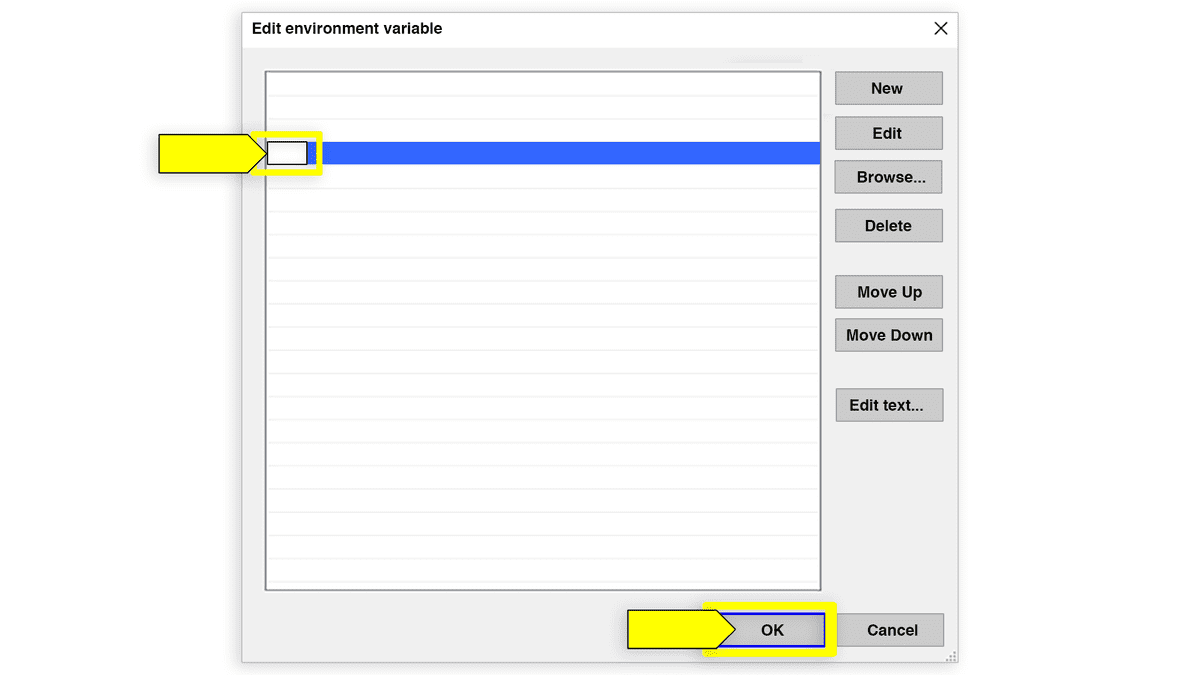
Haga clic en Aceptar en cualquier pantalla restante y luego reinicie Git Bash por completo. Puede verificar que la instalación fue correcta yendo a Git Bash y escribiendo lo siguiente:
mongod
Nota: No hay "b" al final de este comando; solo
mongod.
Debería ver una gran cantidad de caracteres impresos en la consola, como en la siguiente imagen:
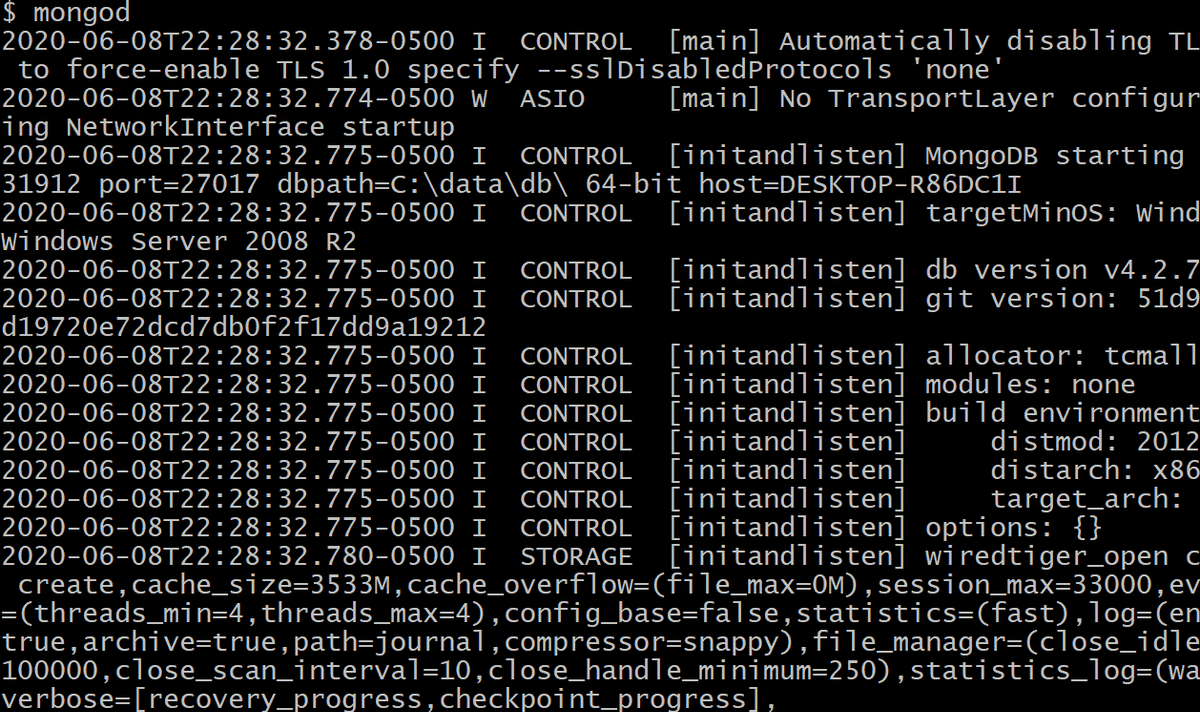
Nota: Si no se ejecutó
mongody, en su lugar, recibió un error de "no se encontró el comando", asegúrese de agregar el directorio de contenedores de MongoDB a su variable de RUTA. Luego, cierre git bash e intente ejecutarmongodde nuevo.
Importante: Si
mongodcomienza pero se cierra después de una serie de indicaciones, asegúrese de crear el directoriodata/dben el directorio raíz de su computadora (este es el primer paso en este recorrido). MongoDB no puede ejecutarse sin este directorio.
La Documentación de instalación de MongoDB es un excelente lugar para comenzar a instalar MongoDB. Se actualiza constantemente, así que le proporcionará los cambios más recientes en cualquier parte del proceso de instalación. También hemos proporcionado las siguientes instrucciones paso a paso.
Importante: Asegúrese de haber instalado Xcode y Homebrew antes de continuar.
Para verificar si Homebrew está instalado, ejecute
brew --versionen la ventana de su terminal. Si su terminal muestra una versión de Homebrew, puede pasar a la guía de instalación. Si ve un mensaje de error comocommand not found, ejecute el siguiente comando en su terminal para instalar Homebrew:/bin/bash -c "$(curl -fsSL https://raw.githubusercontent.com/Homebrew/install/HEAD/install.sh)"
Una vez que haya confirmado que Homebrew está en su máquina, pase a la guía de instalación.
Para instalar MongoDB en macOS, ejecute el siguiente comando:
brew tap mongodb/brew
A continuación, ejecute el siguiente comando de instalación:
brew install mongodb-community@6.0
Nota: El número de versión que sigue al símbolo
@puede haber cambiado. Consulte el tutorial de MongoDB sobre la instalación en macOS para asegurarse de tener la última versión para usar con este comando.
Para ejecutar MongoDB como servicio en macOS, siga estos pasos:
Ejecute el siguiente comando en su terminal:
brew services start mongodb-community@6.0
Verifique que el servicio se esté ejecutando utilizando el siguiente comando:
ps aux | grep -v grep | grep mongod
Si no ve ninguna salida del comando anterior, intente reiniciar el servicio ejecutando el siguiente comando en su terminal:
brew services restart mongodb-community
Ahora que ha instalado MongoDB, está listo para instalar Compass. MongoDB Compass es una potente interfaz gráfica de usuario (graphic user interface, GUI) que le permite consultar y explorar visualmente una base de datos de MongoDB, así como utilizar un shell MongoDB integrado.
Navegue hasta Documentación de descargar e instalación de MongoDB Compass para descargar e instalar Compass en su máquina.
Seleccione su sistema operativo y abra la página Descargas.
En la página Descargas, seleccione la versión estable más reciente que sea compatible con su sistema operativo y haga clic en el botón Descargar.
Siga las instrucciones de su máquina local para completar el proceso de descarga y abra Compass.
This page was updated 6 months ago
© 2022 edX Boot Camps LLC. Confidential and Proprietary. All Rights Reserved.
Category: MongoDB
Tagged under: mongodb, nosql, installation, guide, compass,
All Posts
- OpenAI Account Setup Guide
- NodeJS Installation Guide
- PostgreSQL Reference Guide
- GitHub Copilot Guide
- PostgreSQL Installation Guide
- Deploy with Render and PostgreSQL
- API Resources
- Render Deployment Guide
- Deploying a MERN Stack Application to Render
- Deploy with Render and MongoDB Atlas
- The Science and Research Behind Our Unconventional Educational Approach
- What Makes Up a Web Development Project?
- Localhost Loopback Issues Troubleshooting Guide
- Video Submission Guide
- A Growth Mindset for Life
- Web Literacy
- Developer Resources
- Introduction to Computer Structure and Organization
- MySQL Installation Guide
- HTML Cheatsheet
- Advanced Computer Skills
- Introduction to Computer Skills
- How to Use API Keys
- How to Install MongoDB
- MySQL Reference Guide
- Heroku Deployment Guide
- Getting Started with Git
- Using the GraphQL Playground in a MERN application
- Professional README Guide
- Regular Expression Tutorial
- How to Install the Heroku CLI
- How to Install NodeJS
- Deploy with Heroku and MySQL
- Deploy with Heroku and MongoDB Atlas
- Set Up MongoDB Atlas