Configurar MongoDB Atlas
febrero 06, 2024Available in English
En esta guía, veremos los pasos necesarios para crear su cuenta y su clúster inicial con MongoDB Atlas.
MongoDB Atlas es un servicio de base de datos basado en la nube que es creado y mantenido por MongoDB. Funciona con servicios de alojamiento como AWS, Azure y Google Cloud para ayudar a los usuarios a aprovisionar, mantener y proteger nuevas bases de datos para sus aplicaciones.
Utilizaremos su nivel de servicio gratuito para alojar bases de datos MongoDB para nuestras aplicaciones listas para la producción cuando las implementemos. Obtenga más información al respecto en el sitio web de MongoDB Atlas.
Para comenzar, necesitará una cuenta MongoDB Atlas.
- Para comenzar el proceso de inscripción, navegue hasta la página de inscripción de MongoDB Atlas, que se muestra en la siguiente imagen:
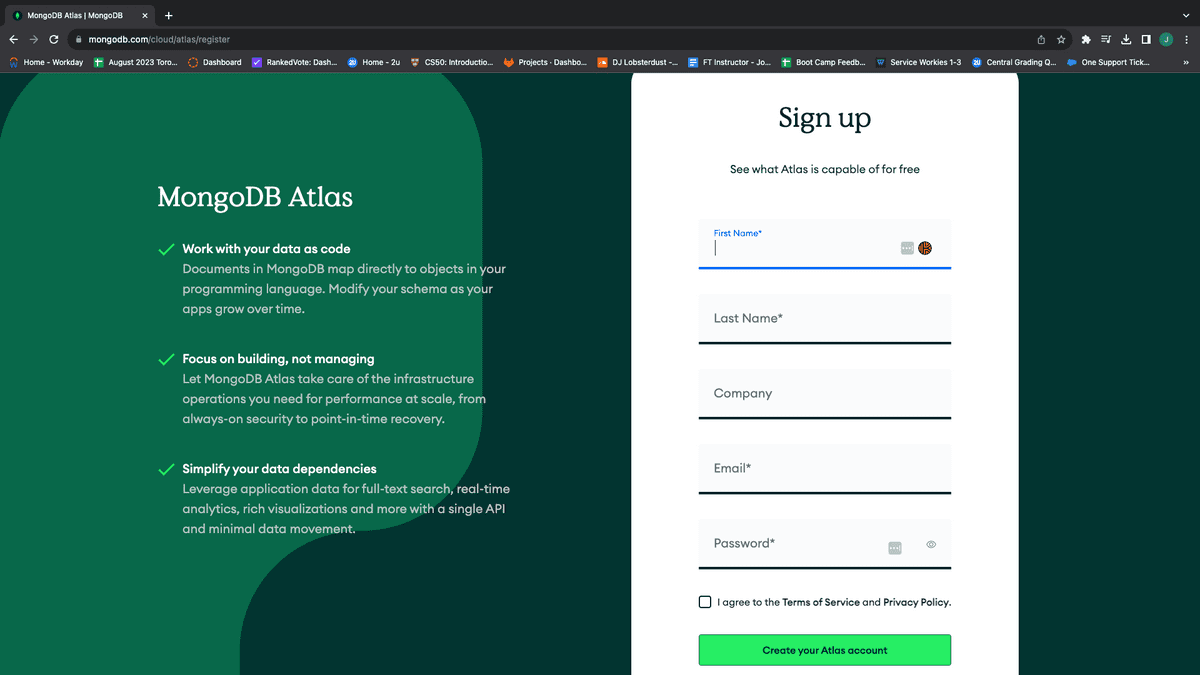
Complete los campos obligatorios. En el menú desplegable "¿Cómo está usando MongoDB?" elija "Estoy aprendiendo MongoDB".
Cuando haya terminado, haga clic en "Comenzar gratis".
A continuación, elegirá una ruta que determinará cómo están organizadas sus bases de datos. Elegirá la opción de clúster compartido gratuito. Un clúster es simplemente un servidor que le permite crear y mantener múltiples bases de datos de MongoDB.
Seleccione el plan "Shared Clusters" haciendo clic en el botón "Create a cluster", como se muestra en la siguiente imagen:

A continuación, creará un clúster iniciador.
Cuando selecciona el nivel "Shared Cluster", debe ver una pantalla para crear su grupo iniciador. En esta página, se le pide que elija un proveedor de servicios y dónde desea que se aloje el clúster. Debido a que es gratis, las opciones no importan demasiado—, es más fácil simplemente elegir Amazon Web Services (AWS) como proveedor y cualquier región recomendada que esté más cerca de usted.
La siguiente imagen muestra esta opción elegida:

En la página siguiente, no dude en omitir las opciones "Cluster Tier" y "Additional Settings", ya que no son relevantes, a menos que desee un plan pagado.
Más adelante en esta página, también tiene la opción de nombrar su clúster. Si lo deja como está, se le dará un nombre genérico como "Cluster0", pero puede darle otro nombre si lo desea.
Una vez que haya elegido todas las configuraciones para este clúster, seleccione el botón "Create Cluster". Esto lo llevará al tablero de MongoDB Atlas.
Debido a que esta es la primera vez que verá este tablero, se le guiará a través de los pasos para comenzar. Repasemos esto también aquí.
Importante: NO cree más de un clúster, ya que la tarjeta de crédito registrada con su cuenta de Atlas puede recibir cargos por cada clúster que agregue. En el paso anterior, creamos un clúster, por lo que no necesitará crear otro en ningún momento en el futuro.
Agregar nuevo usuario de base de datos: En el menú de navegación de la izquierda, en Seguridad, seleccione el enlace "Database Access". La siguiente imagen muestra el modal resultante con las opciones que seleccionará resaltadas:

Para completar el formulario, siga estos pasos:
Para Método de autenticación, elija Contraseña.
En Autenticación con contraseña, cree un nombre de usuario y contraseña que recordará.
En Privilegios de usuario de base de datos, seleccione "Atlas admin".
No habilite "Usuario temporal" a menos que desee crear un nuevo usuario de vez en cuando.
Cuando haya terminado, haga clic en "Add User".
Permitir su dirección IP: Por último, permitirá su dirección IP. La siguiente imagen muestra las diversas partes de este paso resaltadas:

En el menú de navegación de la izquierda, en Seguridad, haga clic en el enlace "Network Access".
Haga clic en el botón "Add IP Address". Aparecerá el modal "Add IP Whitelist Entry".
Para que su base de datos sea accesible desde cualquier lugar, haga clic en "Allow Access From Anywhere". Esto establecerá el valor Entrada de lista blanca en
0.0.0.0/0.Haga clic en Confirm.
¡Eso es todo por ahora! No necesita preocuparse por agregar datos de muestra o conectarse todavía.
Ahora que sus cuentas están todas configuradas, puede pasar a crear una base de datos lista para la producción para su implementación.
This page was updated 6 months ago
© 2022 edX Boot Camps LLC. Confidential and Proprietary. All Rights Reserved.
Category: MongoDB
Tagged under: mongodb, mongodb atlas, cloud,
All Posts
- OpenAI Account Setup Guide
- NodeJS Installation Guide
- PostgreSQL Reference Guide
- GitHub Copilot Guide
- PostgreSQL Installation Guide
- Deploy with Render and PostgreSQL
- API Resources
- Render Deployment Guide
- Deploying a MERN Stack Application to Render
- Deploy with Render and MongoDB Atlas
- The Science and Research Behind Our Unconventional Educational Approach
- What Makes Up a Web Development Project?
- Localhost Loopback Issues Troubleshooting Guide
- Video Submission Guide
- A Growth Mindset for Life
- Web Literacy
- Developer Resources
- Introduction to Computer Structure and Organization
- MySQL Installation Guide
- HTML Cheatsheet
- Advanced Computer Skills
- Introduction to Computer Skills
- How to Use API Keys
- How to Install MongoDB
- MySQL Reference Guide
- Heroku Deployment Guide
- Getting Started with Git
- Using the GraphQL Playground in a MERN application
- Professional README Guide
- Regular Expression Tutorial
- How to Install the Heroku CLI
- How to Install NodeJS
- Deploy with Heroku and MySQL
- Deploy with Heroku and MongoDB Atlas
- Set Up MongoDB Atlas