Guía de instalación de MySQL
febrero 06, 2024Available in English
MySQL es un sistema de administración de bases de datos relacionales de código abierto fácil de desarrollar. MySQL es confiable y fácilmente escalable, y respalda el back end de muchas de las populares aplicaciones web de redes sociales, streaming y servicios.
Para instalar MySQL en su máquina, siga las instrucciones provistas para su sistema operativo.
Para instalar MySQL Server en una computadora con Windows, visite la página “MySQL Community Downloads (Descargas de la comunidad MySQL)”. En el menú desplegable “Select Operating System (Seleccionar sistema operativo)”, elija Microsoft Windows, como se muestra en la siguiente imagen:
![En la página “MySQL Community Downloads (Descargas de la comunidad MySQL)”, un cuadro rojo describe “Windows (x86, 32 & 64-bit), MySQL Installer MSI (Windows [x86, 32 y 64 bits], instalador de MySQL MSI)” y un botón azul, “Go to Download Page (Ir a la página de descarga)”. En la página “MySQL Community Downloads (Descargas de la comunidad MySQL)”, un cuadro rojo describe “Windows (x86, 32 & 64-bit), MySQL Installer MSI (Windows [x86, 32 y 64 bits], instalador de MySQL MSI)” y un botón azul, “Go to Download Page (Ir a la página de descarga)”.](/full-stack/static/68c4f3e9586d63fae4f5c11bc4bc5c90/c1b63/12-sql-mysql-win-demo-00.png)
Junto a “Windows (x86, 32 & 64-bit), MySQL Installer MSI (Windows [x86, 32 y 64 bits], instalador de MySQL MSI)”, seleccione “Go to Download Page (Ir a la página de descarga)”. En la siguiente página, busque la opción “Windows (x86, 32-bit), MSI Installer (Windows [x86, 32 bits], instalador MSI)” que es el tamaño de archivo más pequeño y haga clic en el botón “Download (Descargar)”. Se debe ver como la siguiente imagen:
![En la página de descargas del instalador MySQL, un cuadro rojo describe “Windows (x86, 32-bit), MSI Installer (Windows [x86, 32 bits], instalador MSI)” y un botón azul, “Download (Descargar)”. En la página de descargas del instalador MySQL, un cuadro rojo describe “Windows (x86, 32-bit), MSI Installer (Windows [x86, 32 bits], instalador MSI)” y un botón azul, “Download (Descargar)”.](/full-stack/static/3cd44436cfa667ad7a5da84b74368efe/c1b63/12-sql-mysql-win-demo-01.png)
Cuando se le solicite registrarse para obtener una cuenta web gratuita de Oracle en la página siguiente, seleccione “No thanks, just start my download (No, gracias. Comenzar mi descarga)”, como se muestra en la siguiente imagen:
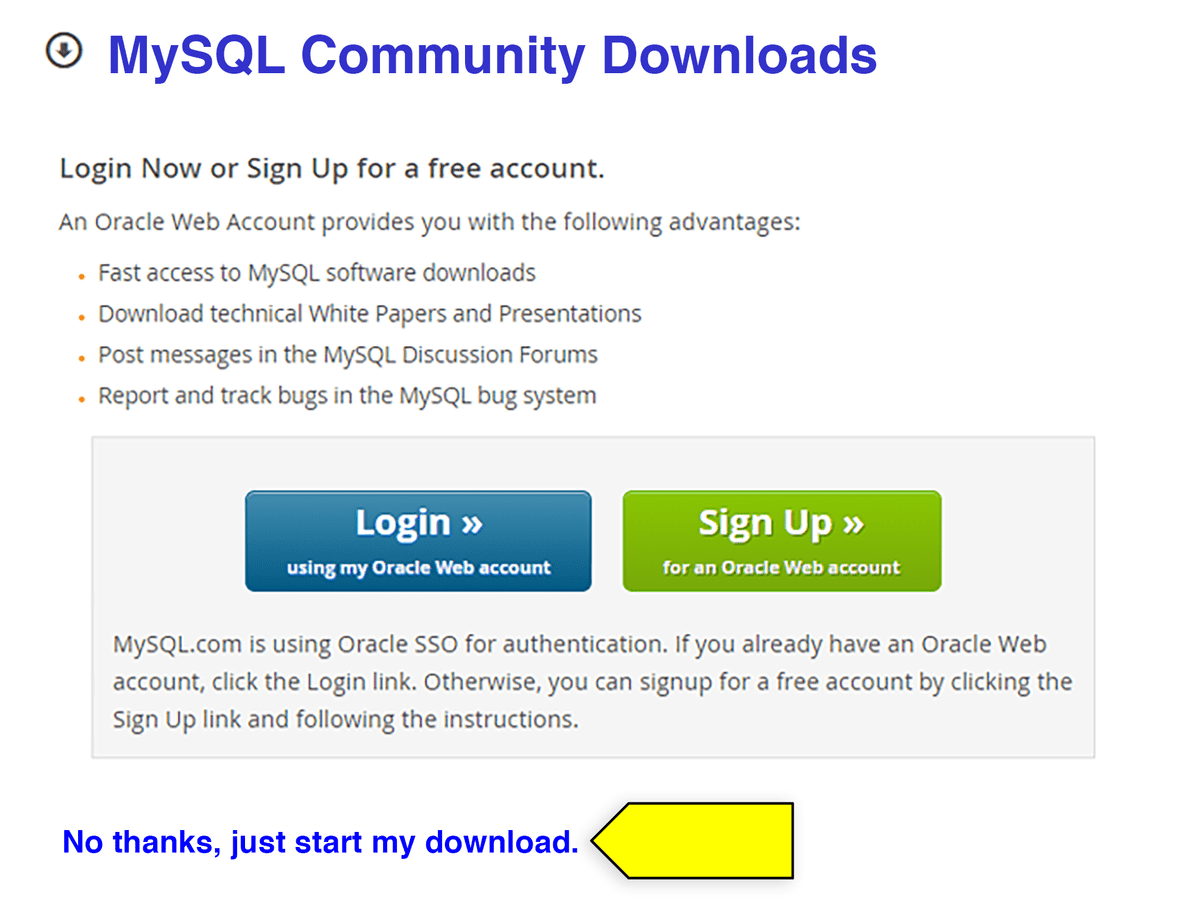
Navegue hasta la carpeta donde se descargó el archivo y haga doble clic en él para ejecutar el instalador. Si se le solicita una actualización, seleccione “Yes (Sí)”. Cuando llegue a la página etiquetada “Choosing a Setup Type (Elección de un tipo de configuración)”, compruebe que esté seleccionada la opción “Server only (Solo servidor)” y haga clic en “Next (Siguiente)”:
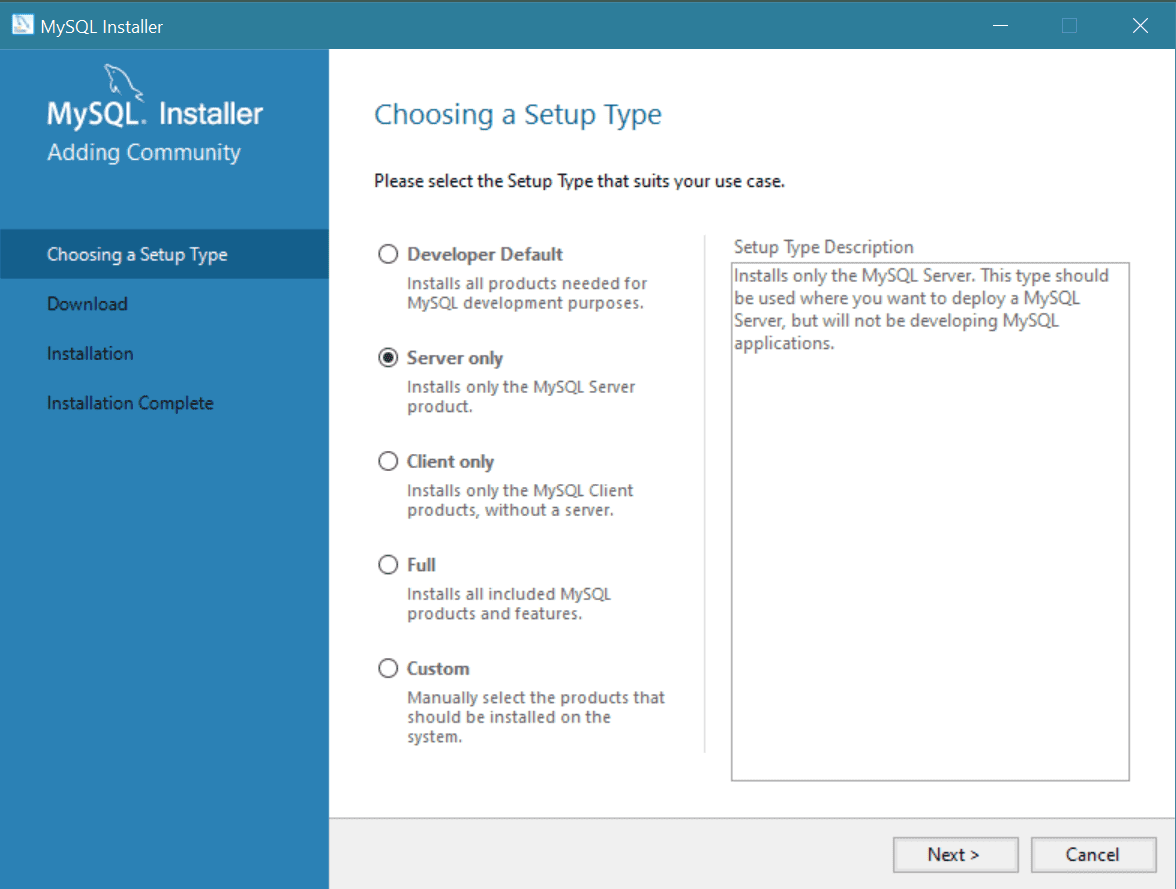
En la siguiente pantalla, “Download (Descargar)”, verá su producto en la lista (debe decir “MySQL Server” seguido de un número de versión). Haga clic en “Execute (Ejecutar)” para iniciar el proceso de instalación, como se muestra en la siguiente imagen:
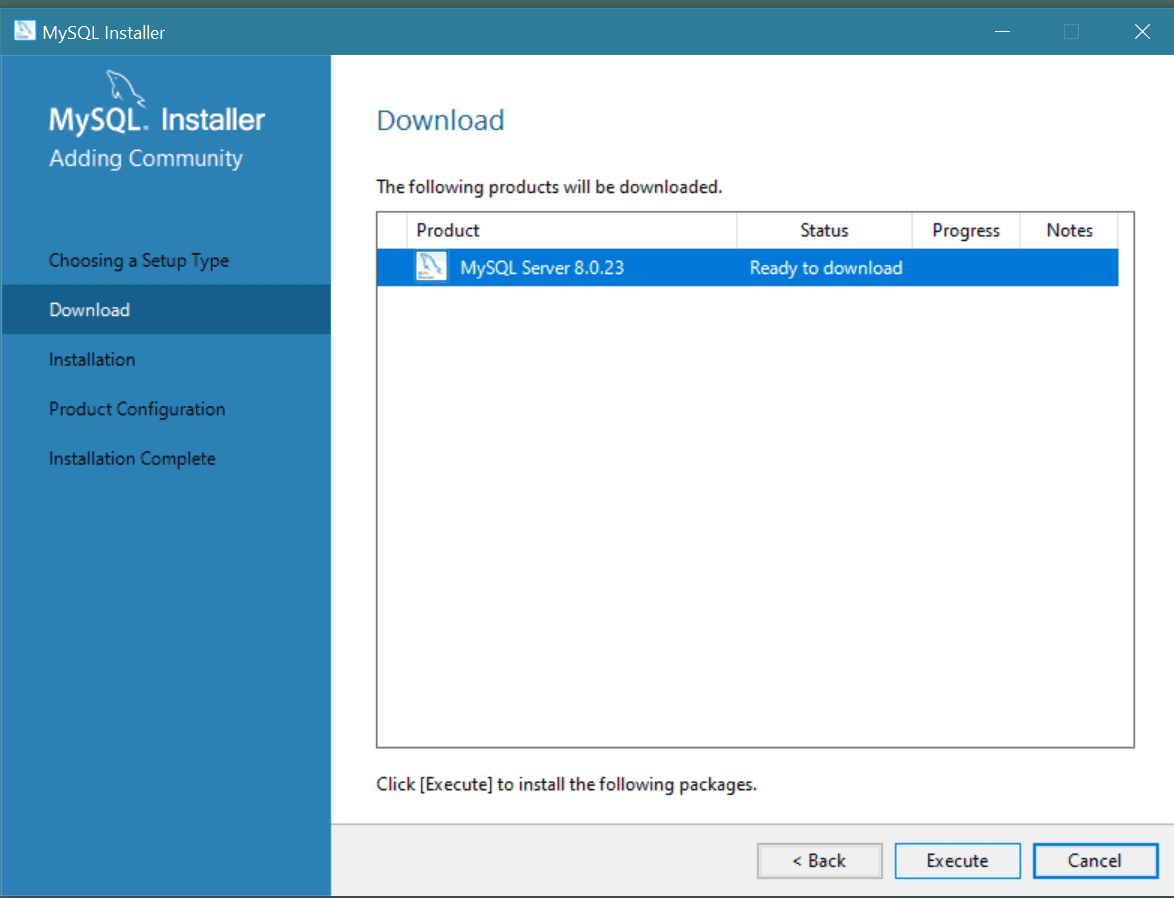
Después de hacer clic en “Execute (Ejecutar)”, el estado aparecerá como “Downloaded (Descargado)”. Haga clic en “Next (Siguiente)”, como se muestra en la siguiente imagen:
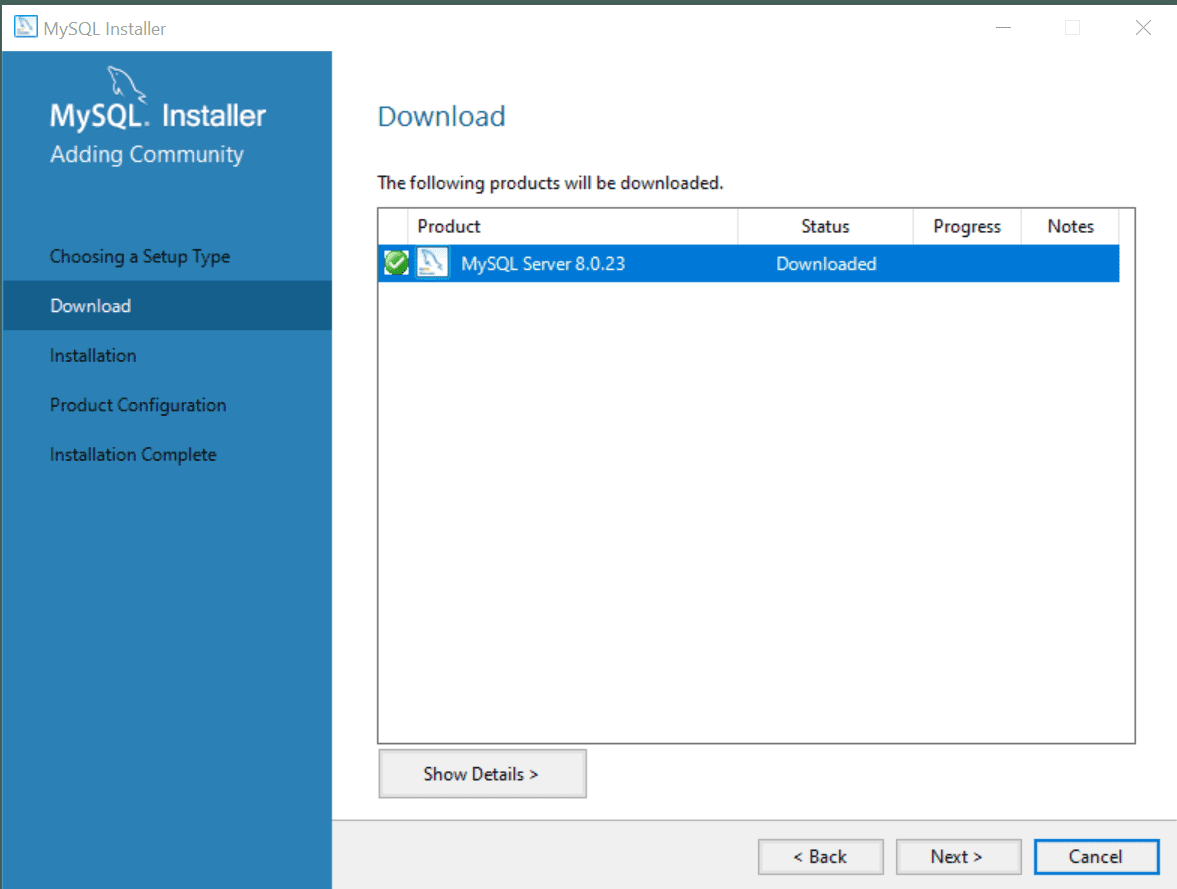
MySQL Server ya está listo para la instalación. Haga clic en “Execute (Ejecutar)” para comenzar con la instalación, como se muestra en la siguiente imagen:

Una vez que el estado de instalación se muestre como “Complete (Completo)”, haga clic en “Next (Siguiente)”, como se muestra en la siguiente imagen:
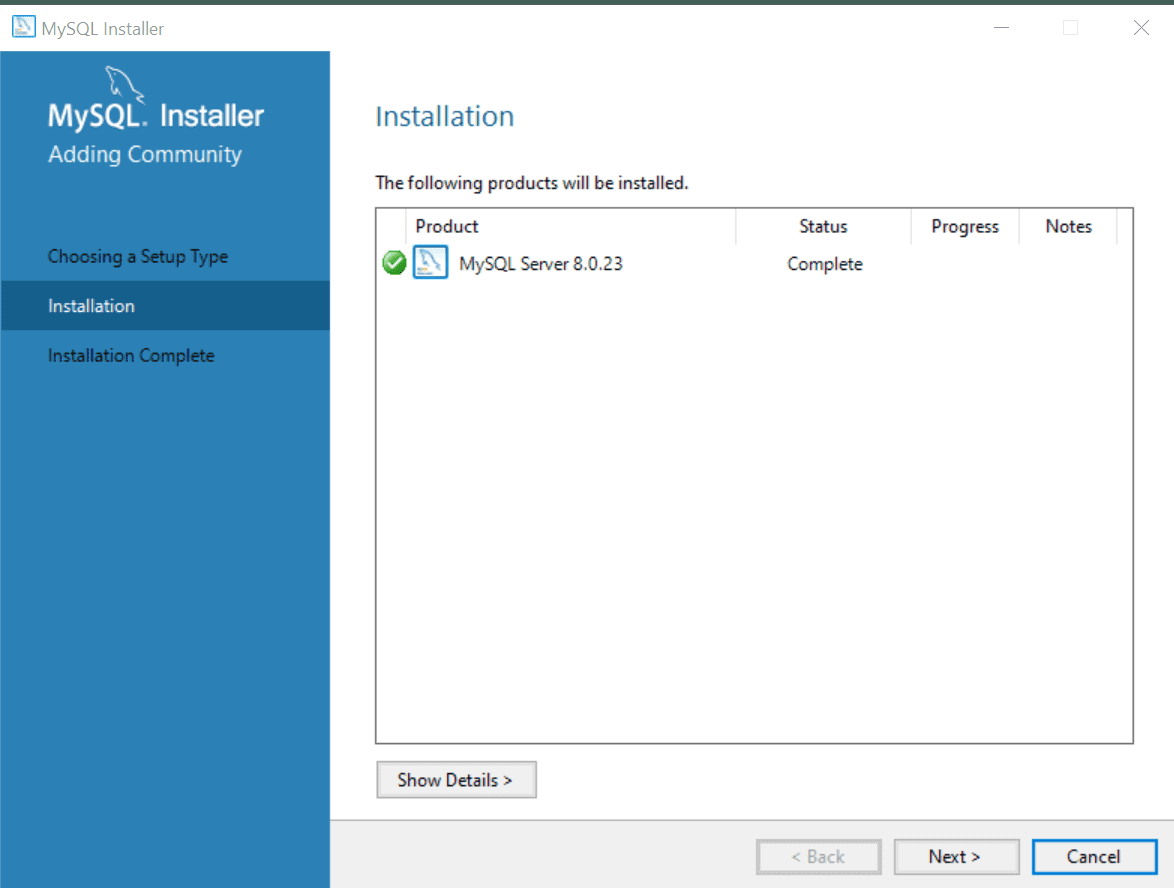
Luego haga clic en “Finish (Finalizar)” en la página siguiente, que debe indicar “Installation Complete (Instalación completa)”, como se muestra en la siguiente imagen:
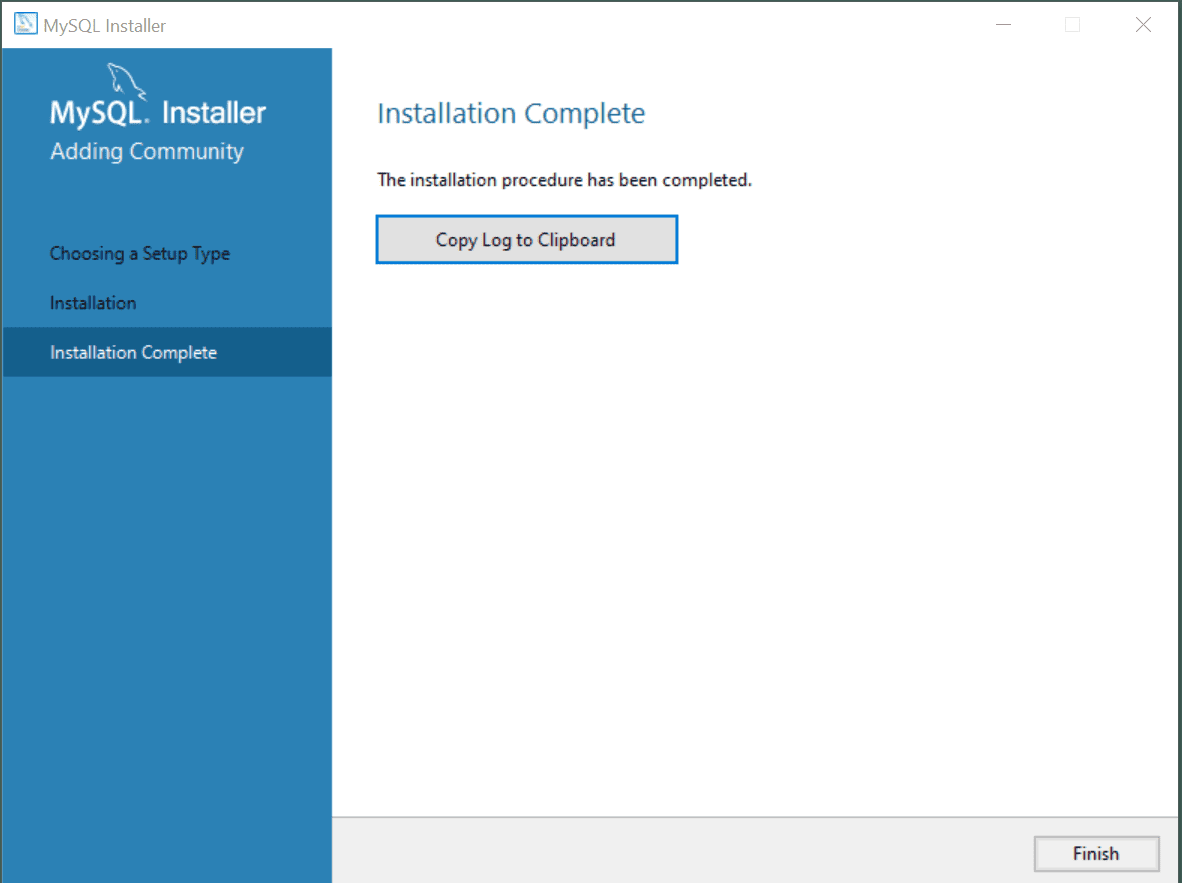
En este punto, el instalador debe cerrarse por sí solo. Vuelva a abrirlo y haga clic en el enlace “Reconfigure (Reconfigurar)” debajo de “Quick Action (Acción rápida)”, como se muestra en la siguiente imagen:
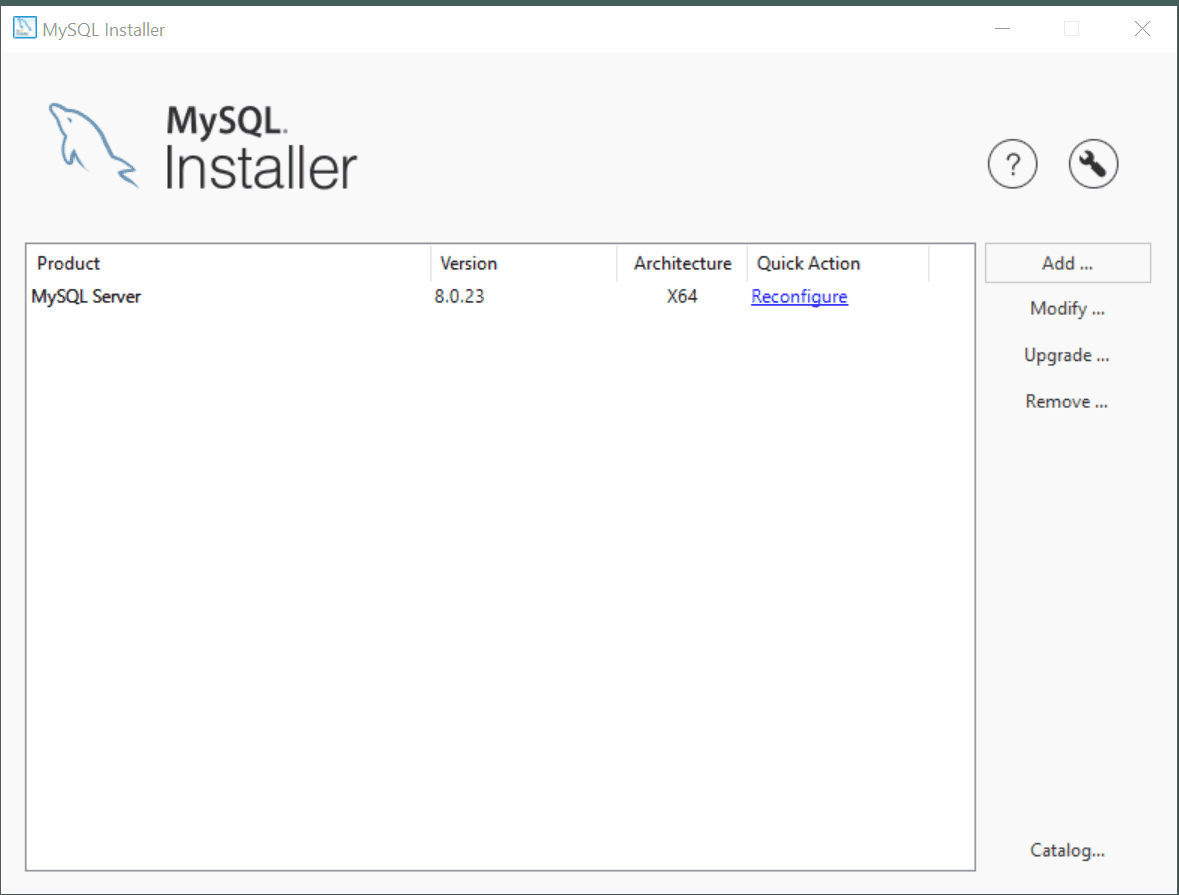
En la pantalla “Type and Networking (Tipo e interconexión)”, no cambie nada y haga clic en “Next (Siguiente)”.
Importante En la pantalla “Authentication Method (Método de autenticación)”, seleccione “Use Legacy Authentication Method (Retain MySQL 5.x Compatibility) (Usar método de autenticación heredado [Conservar compatibilidad con MySQL 5.x])” y haga clic en “Next (Siguiente)”, como se muestra en la siguiente imagen:
![En “Authentication Method (Método de autenticación)”, seleccione “Use Legacy Authentication Method (Retain MySQL 5.x Compatibility) (Usar método de autenticación heredado [Conservar compatibilidad con MySQL 5.x])”. El botón “Next (Siguiente)” aparece en la parte inferior derecha de la pantalla. En “Authentication Method (Método de autenticación)”, seleccione “Use Legacy Authentication Method (Retain MySQL 5.x Compatibility) (Usar método de autenticación heredado [Conservar compatibilidad con MySQL 5.x])”. El botón “Next (Siguiente)” aparece en la parte inferior derecha de la pantalla.](/full-stack/static/66feef7a0395c789d23c3345f49b0b76/04784/12-sql-mysql-win-demo-10.png)
En la siguiente pantalla, “Accounts and Roles (Cuentas y roles)”, deberá ingresar una contraseña segura en “Root Account Password (Contraseña de cuenta raíz)”, cerca de la parte superior de la pantalla. Asegúrese de ingresar una contraseña única que no haya usado antes. Luego repita su contraseña raíz en el siguiente campo, como se muestra en la siguiente imagen:
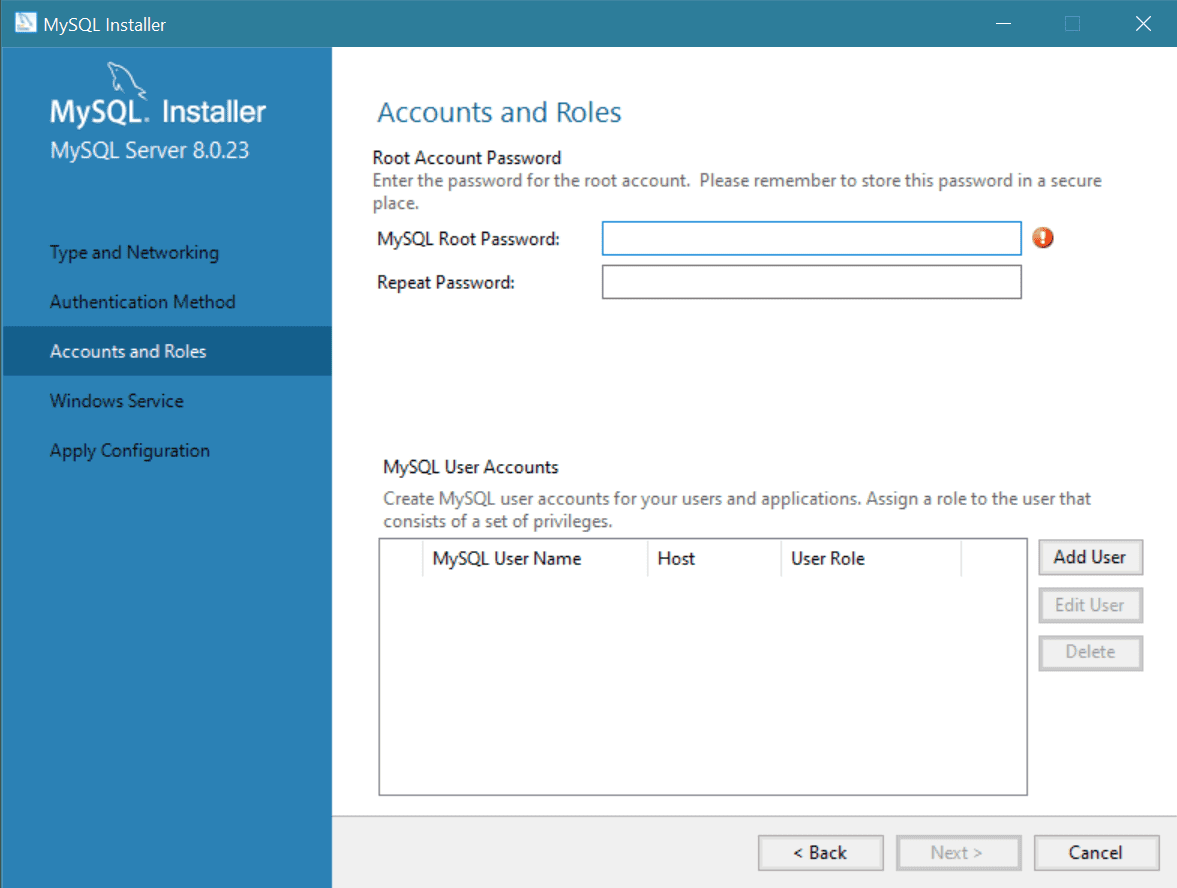
Precaución ¡No olvide su contraseña! Es extremadamente importante que lleve un registro de su contraseña raíz para MySQL, ya que es difícil restablecerla. Escríbala en un lugar de fácil acceso o agréguela a un administrador de contraseñas para mantenerla segura.
Después de ingresar su contraseña dos veces y asegurarse de haberla guardado en algún lugar donde pueda encontrarla, haga clic en “Next (Siguiente)”.
En la siguiente pantalla, “Windows Service (Servicio de Windows)”, no cambie nada y haga clic en “Next (Siguiente)”. En la pantalla “Apply Configuration (Aplicar configuración)”, haga clic en “Execute (Ejecutar)” para aplicar los cambios, como se muestra en la siguiente imagen:
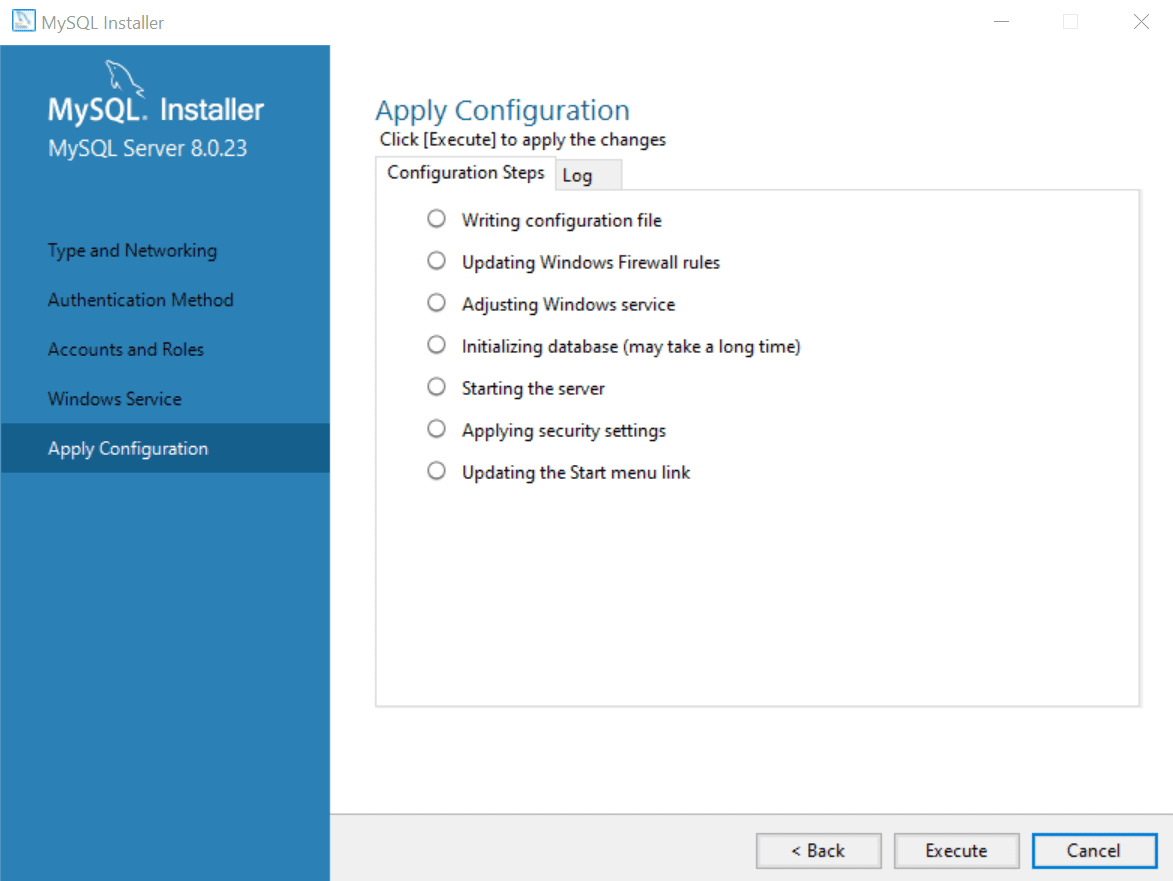
Después de completar la configuración, haga clic en “Finish (Finalizar)”.
Nota Si tiene algún problema con el instalador MSI de Windows (x86, 32 bits) que tiene el tamaño de archivo MENOR, regrese y descargue el tamaño MÁS GRANDE, siguiendo los mismos pasos.
Ahora deberá agregar la RUTA a la instalación de MySQL a sus variables de entorno.
Primero, deberá copiar la RUTA a MySQL en su portapapeles. Abra cualquier carpeta en su computadora y seleccione “This PC (Este equipo)” en la barra de navegación izquierda, como se muestra en la siguiente imagen:
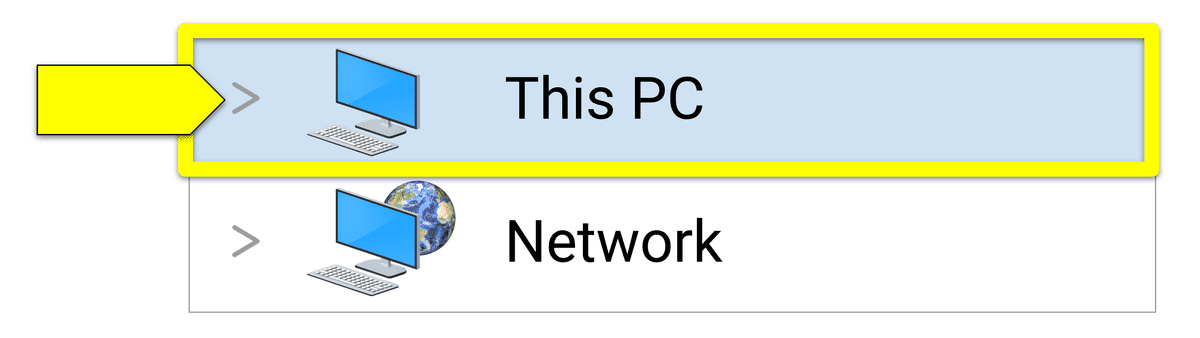
A continuación, haga doble clic en su unidad C:, como se muestra en la siguiente imagen:
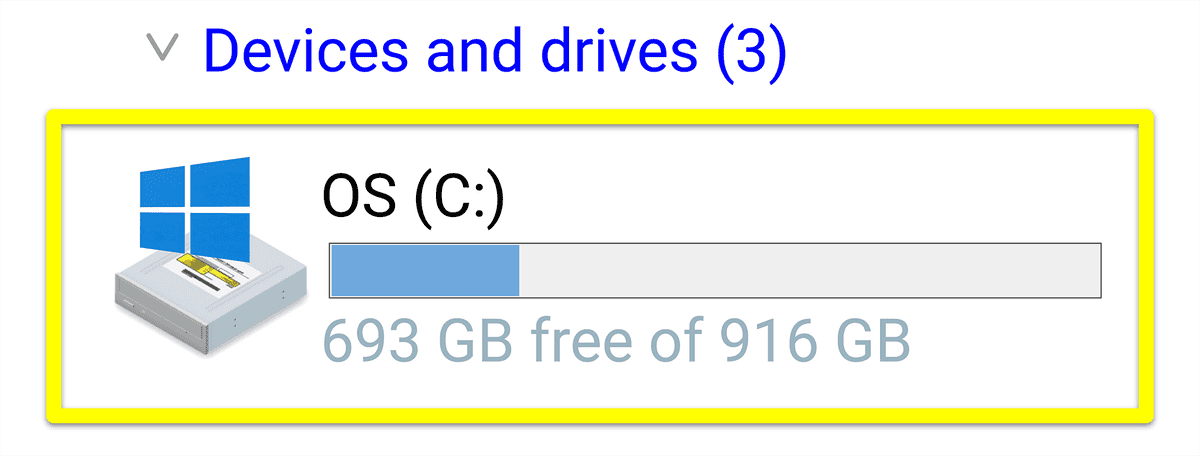
Haga doble clic en la carpeta Program files y luego haga doble clic en la carpeta MySQL.
Nota Según la versión de Windows de su computadora, MySQL podría estar dentro de la carpeta
Program files (x86).
Haga doble clic en la carpeta MySQL Server 8.0 y, finalmente, haga doble clic en la carpeta bin. Su pantalla debe verse como la siguiente imagen:
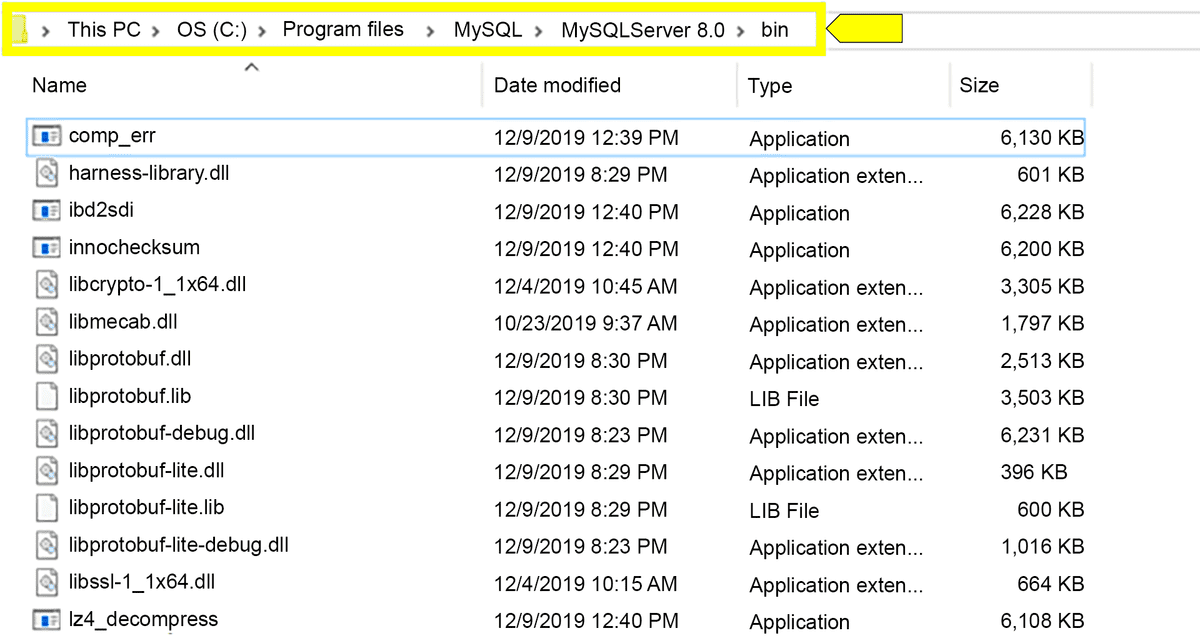
Haga clic con el botón derecho del mouse en la dirección que aparece en la parte superior de la pantalla y seleccione “Copy address as text (Copiar dirección como texto)”, como se ve en la siguiente imagen.
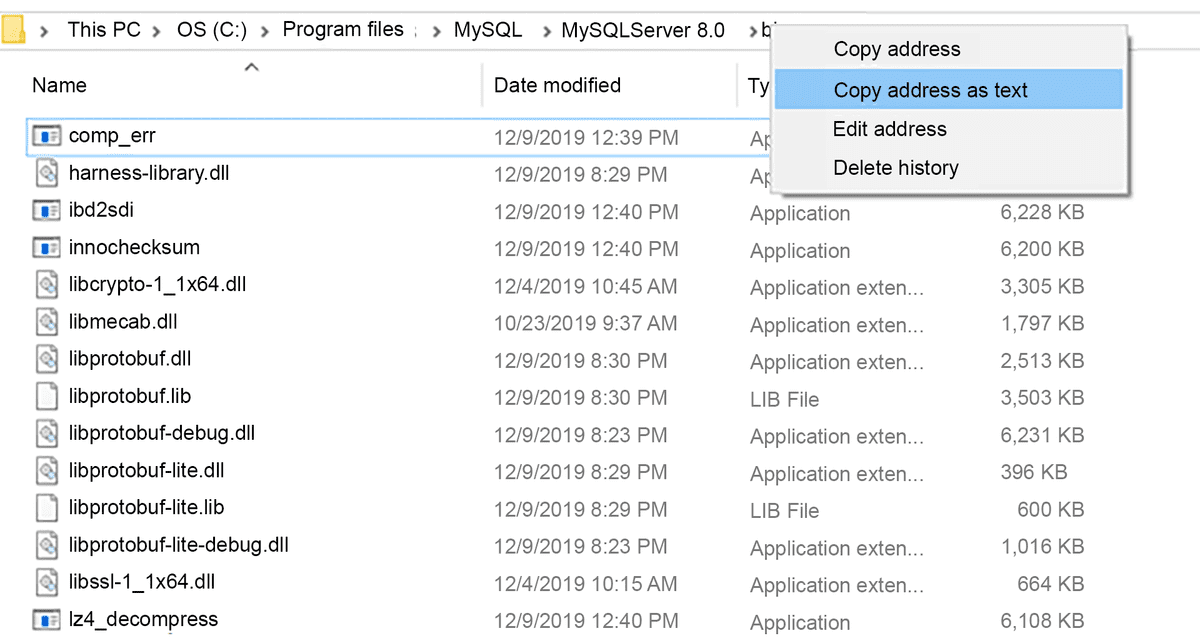
Ahora que tiene la RUTA copiada en su portapapeles, presione la tecla Windows en su teclado y busque “Edit the system environment variables (Editar las variables de entorno del sistema)”. Una vez que aparezca en la pantalla de búsqueda, haga clic en ella, como muestra la siguiente imagen:
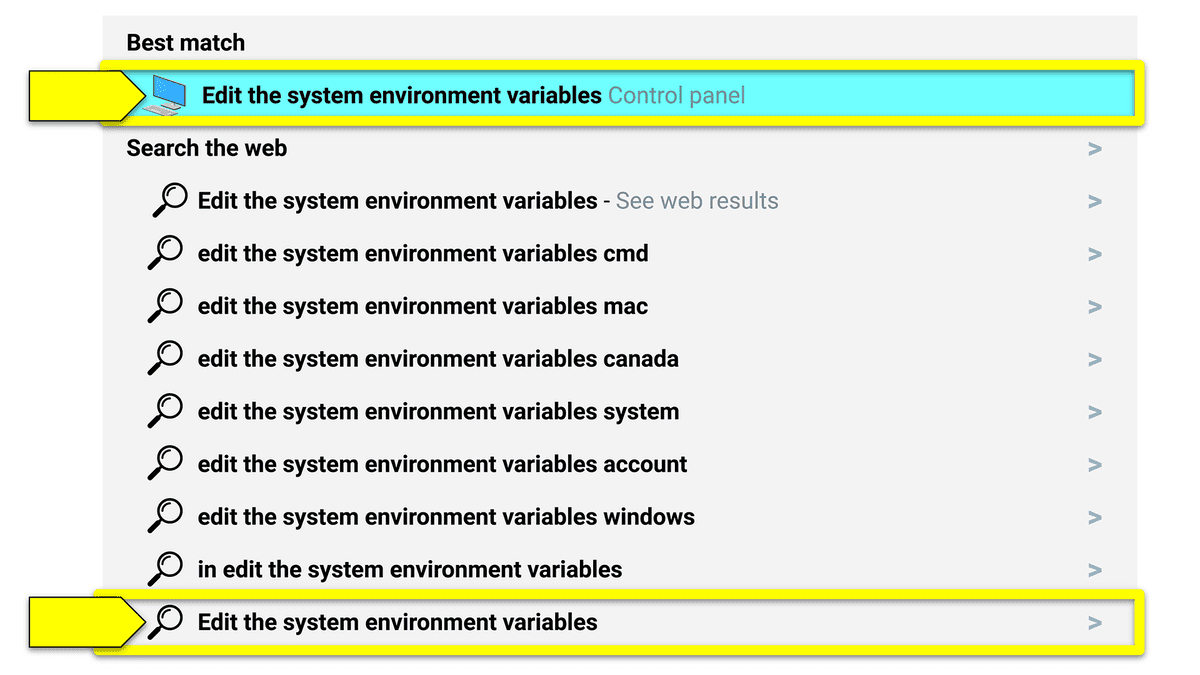
Luego, se le solicitará que ingrese en la pantalla “System Properties (Propiedades del sistema)”. Navegue hasta la pestaña “Advanced (Avanzado)” y seleccione “Environment Variables... (Variables de entorno…)”, como se muestra en la siguiente imagen:
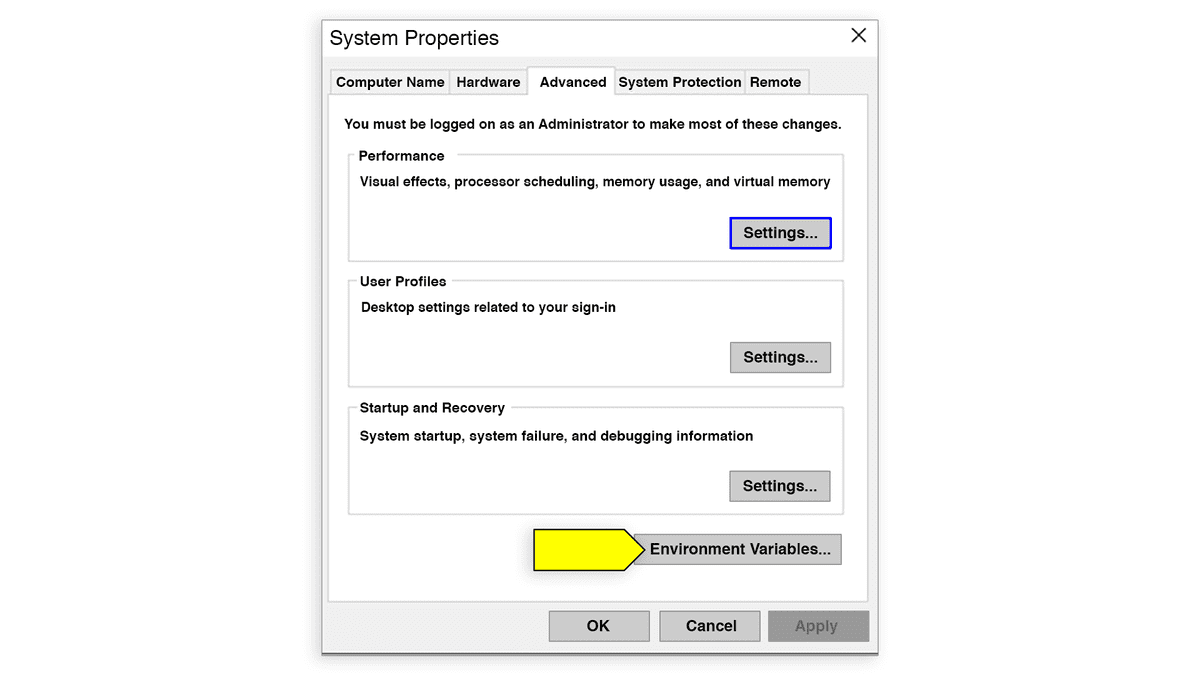
En la pantalla “Environment Variables (Variables de entorno)”, debajo de “User variables for <user> (Variables de uso para &It;user>)” (donde <user> es su nombre de usuario en esa computadora), haga clic en “Path (Ruta)” y luego haga clic en el botón “Edit… (Editar…)” en la sección superior de la pantalla. Debe verse como la siguiente imagen:
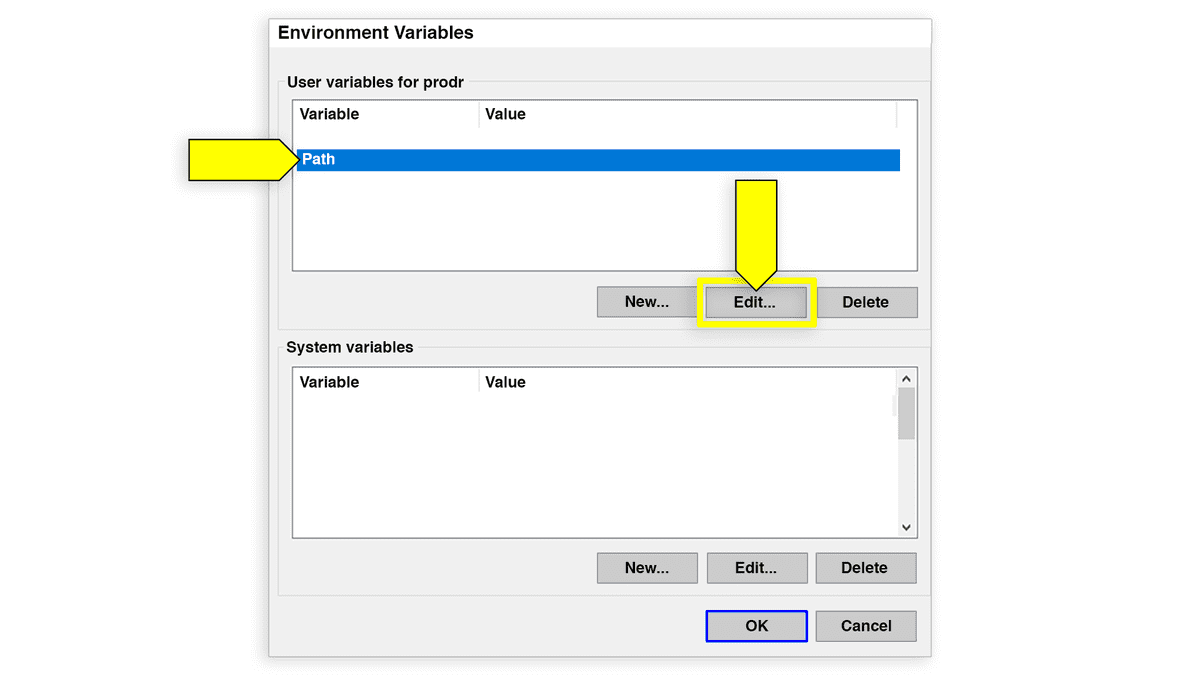
En la ventana “Edit environment variable (Editar variable de entorno)”, seleccione “New (Nueva)”, como se muestra en la siguiente imagen:
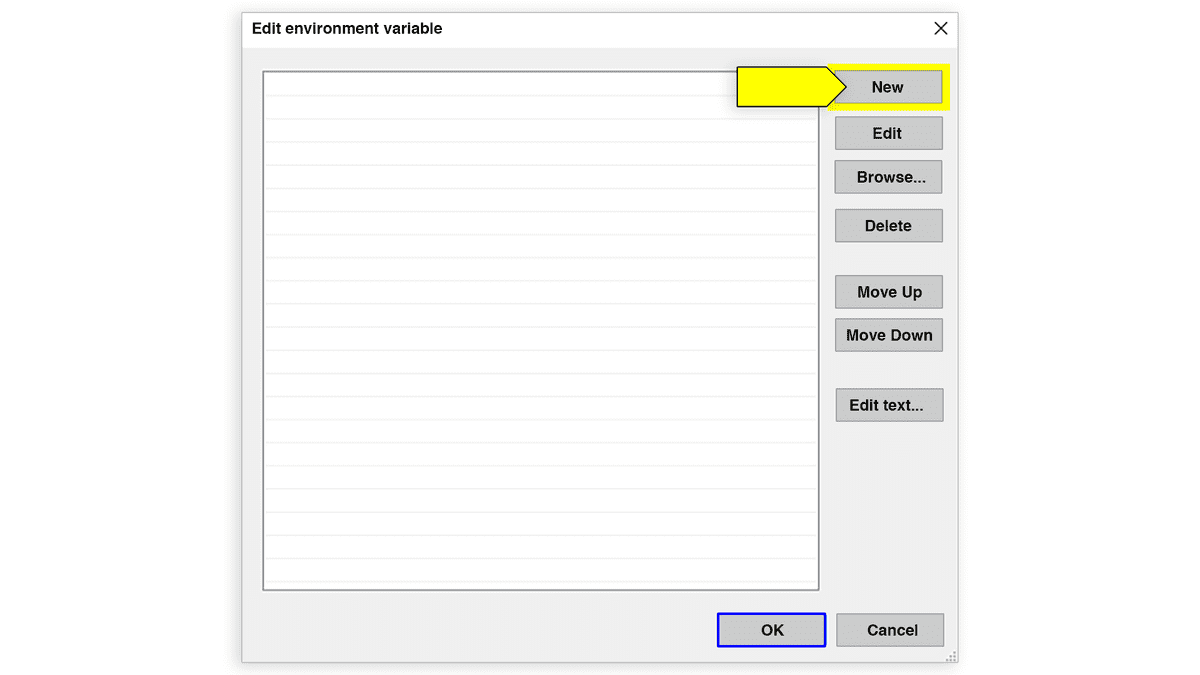
El cursor aparecerá en una nueva línea en la parte inferior de las variables. Pegue su RUTA en este cuadro y haga clic en “OK (Aceptar)”. Su pantalla debe verse como la siguiente imagen:
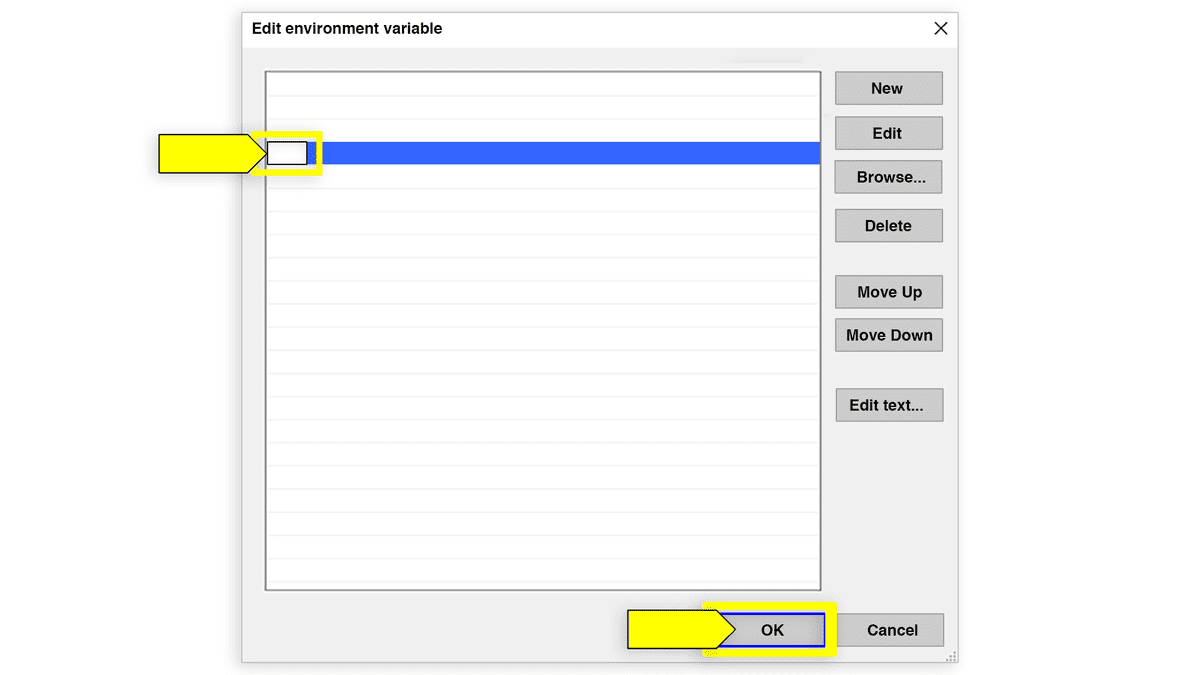
Una vez que haya agregado la RUTA, reinicie Git Bash por completo. Puede verificar que la instalación fue correcta escribiendo lo siguiente en Git Bash:
mysql -V
La RUTA seguida por el número de versión de MySQL debe aparecer en la pantalla. Una vez que verifique que MySQL Server se instaló correctamente, puede continuar con la configuración de MySQL Shell.
Importante Para usar los comandos MySQL, deberá usar MySQL Shell. No podrá acceder a este shell a través de su terminal Git Bash, deberá usar el símbolo del sistema de Windows.
Para abrir MySQL Shell, presione la tecla Windows y la tecla R al mismo tiempo. Esto abrirá una ventana de diálogo titulada “Run (Ejecutar)”. Ingrese “cmd” en la entrada y haga clic en “OK (Aceptar)”, como se muestra en la siguiente imagen:
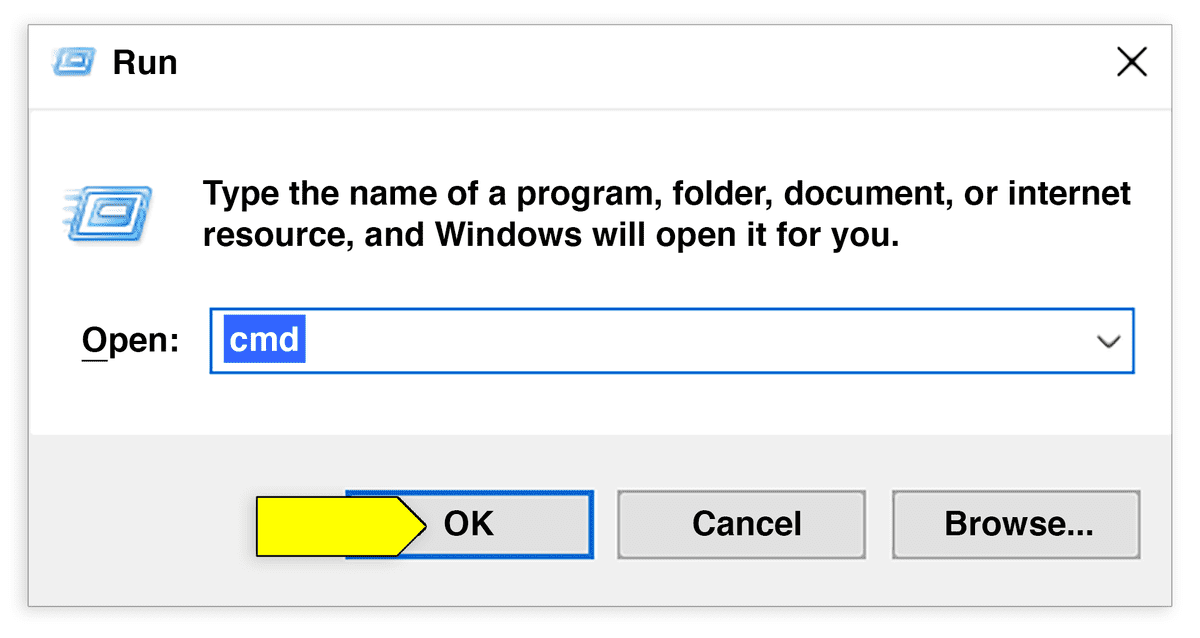
Esto abrirá el símbolo del sistema de Windows, que se parecerá a la siguiente imagen:
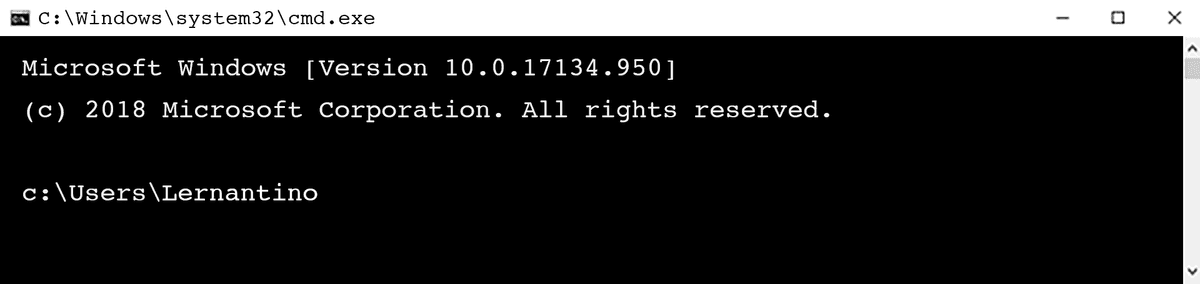
Desde aquí, podrá usar el comando cd para navegar al directorio donde está trabajando. El siguiente comando, por ejemplo, lo moverá al directorio de una carpeta de muestra:
cd Desktop/sample-folder
Verá algo como la siguiente imagen:
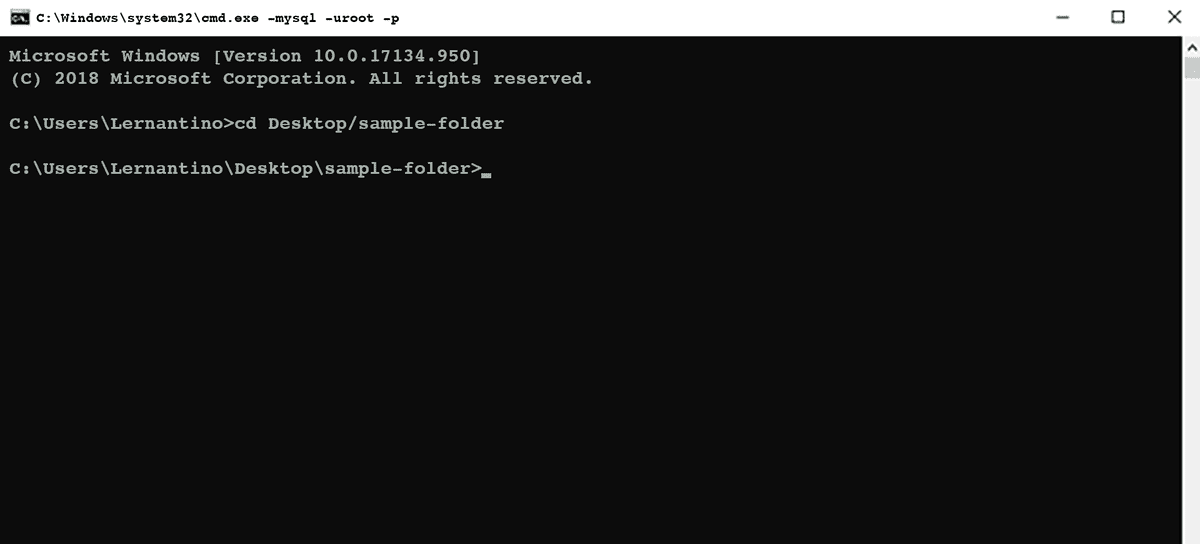
Una vez allí, deberá iniciar sesión en MySQL Shell. Para hacerlo, ingrese el siguiente comando en el símbolo del sistema Windows:
mysql -u root -p
Esto le indica a MySQL Shell que desea iniciar sesión con el usuario raíz (-u). La sintaxis -p significa “contraseña”. Una vez que ingrese este comando, se le solicitará la contraseña raíz que creó cuando instaló MySQL, como se muestra en la siguiente imagen:
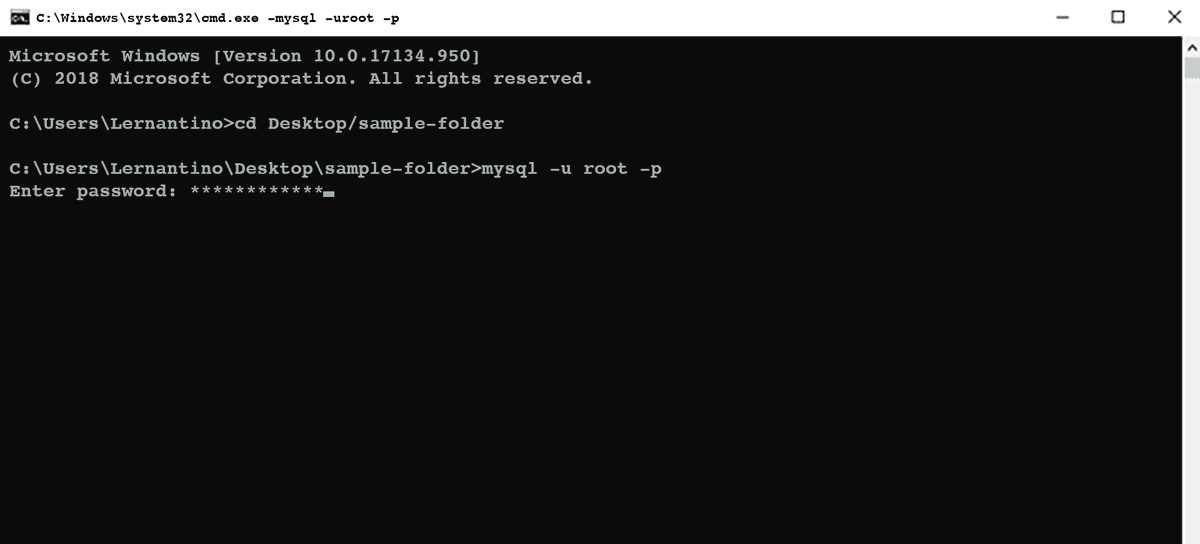
Ingrese su contraseña y presione la tecla Entrar. Esto le permitirá iniciar sesión en MySQL Shell, como se muestra en la siguiente imagen:
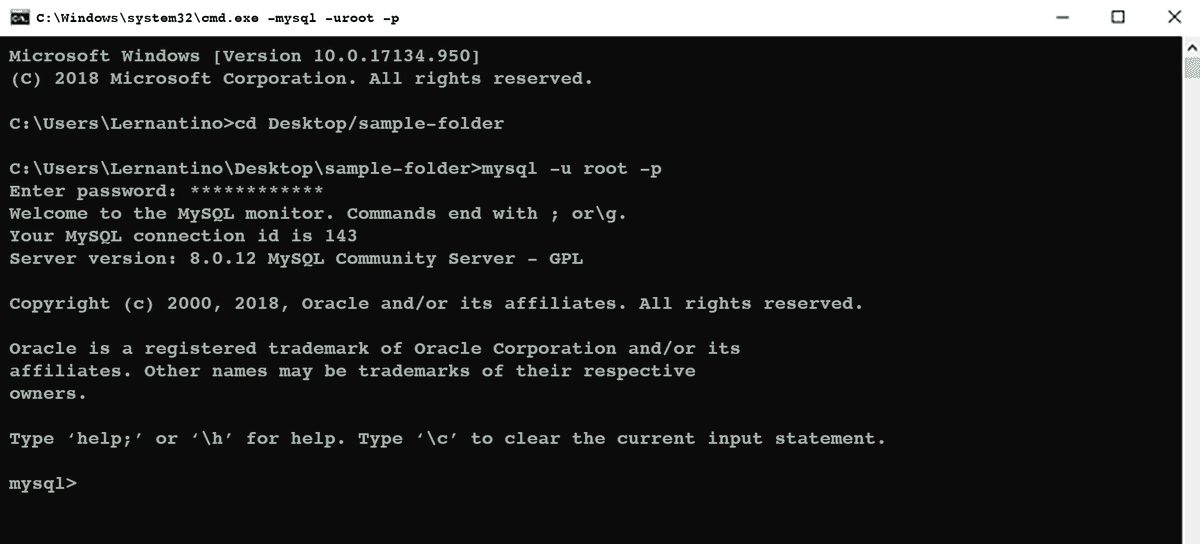
Desde aquí, podrá ingresar comandos MySQL. No es necesario que haga esto ahora, pero puede volver a revisar estas instrucciones a medida que avanza en el módulo.
Escriba el comando quit; para salir de MySQL Shell.
Profundización También puede acceder a MySQL Shell directamente en VS Code. Dependiendo de cómo configure Git Bash, es posible que esta opción ya esté disponible para usted. Seleccione “Terminal” en el menú de la parte superior de la pantalla y seleccione “New Terminal (Nueva terminal)” en el menú desplegable, como se muestra en la siguiente imagen:
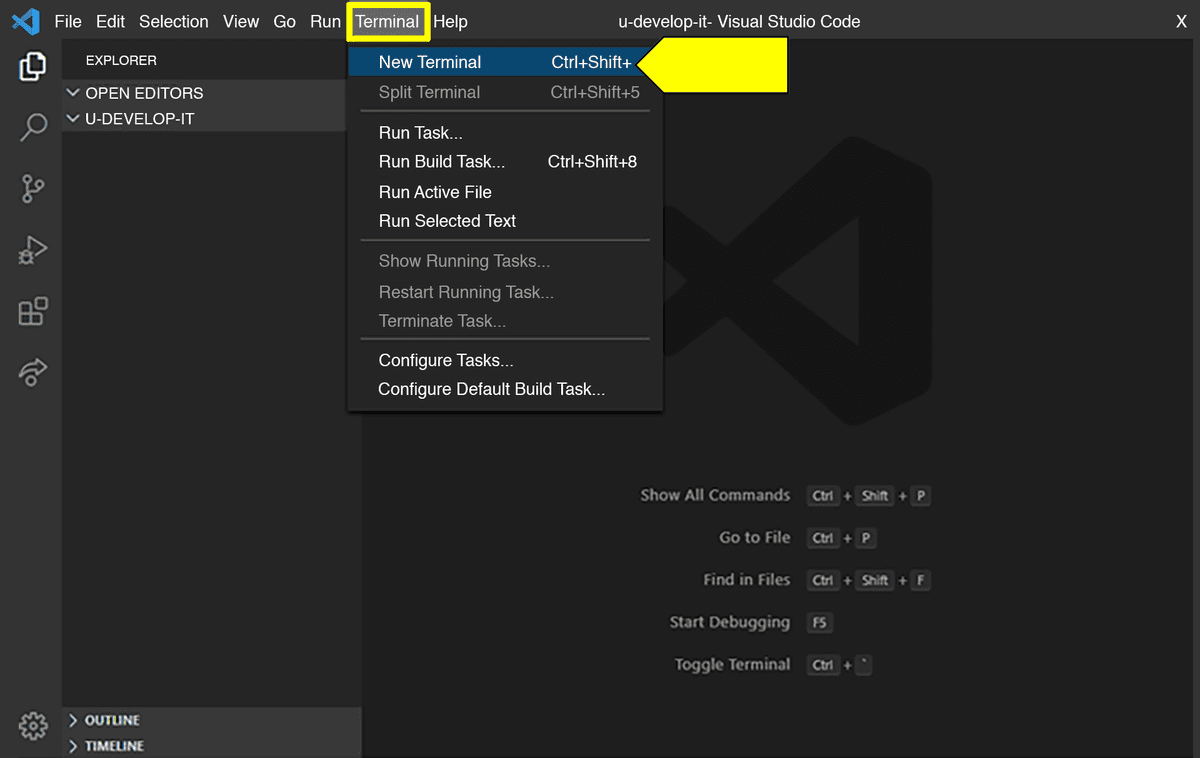
Si aparece una terminal en la parte inferior de la pantalla con “cmd”, “powershell” o “bash” seleccionado, ya puede comenzar. Puede hacer clic en este menú desplegable para elegir la terminal integrada que desee. Consulte la siguiente imagen para ver un ejemplo:
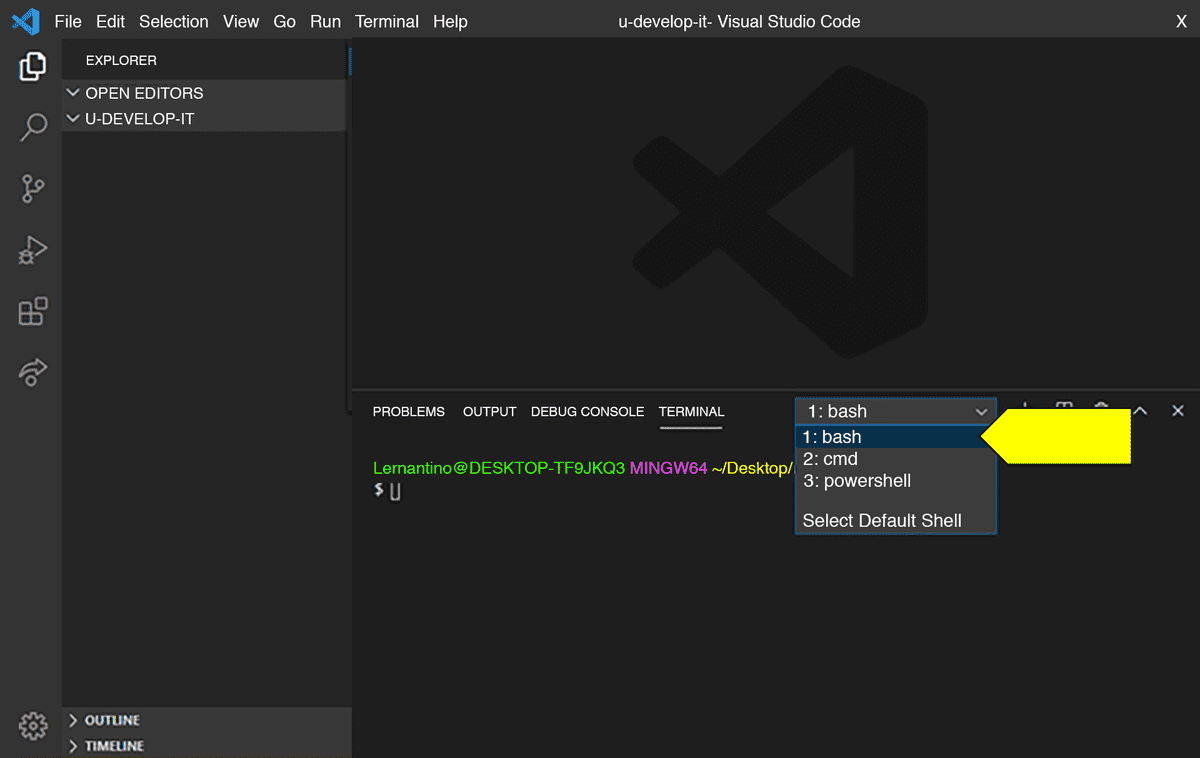
Si no puede acceder a una terminal integrada y desea hacerlo, consulte la documentación de VS Code en la terminal integrada.
Elija solo una de las siguientes opciones, pero no ambas:
Un método para instalar MySQL Server en macOS es a través del administrador de paquetes Homebrew. Esto le permitirá instalar MySQL Server desde la línea de comando.
Una vez que haya instalado Homebrew, puede instalar MySQL Server mediante el siguiente comando:
brew install mysql
El servidor se configura sin una contraseña raíz predeterminada. Puede conectarse a él usando el siguiente comando:
mysql -uroot
Importante: (Opcional) Debe cambiar la contraseña raíz después de instalar MySQL Server. Puede hacerlo con el siguiente comando:
mysql_secure_installation
Otro método para instalar MySQL Server en macOS es descargarlo desde la página “MySQL Community Downloads (Descargas de la comunidad MySQL)”. Seleccione macOS en el menú desplegable y luego desplácese hacia abajo para encontrar la versión de archivo DMG del instalador de MySQL Server, que debe ser la primera de la lista. Tendrá la etiqueta “macOS 10.xx (x86, ARM, 64 bits), DMG Archive”, donde “xx” es una combinación de números, como se muestra en la siguiente imagen:
Nota: El número de versión de MySQL Community Server puede ser diferente de lo que aparece en las siguientes imágenes.
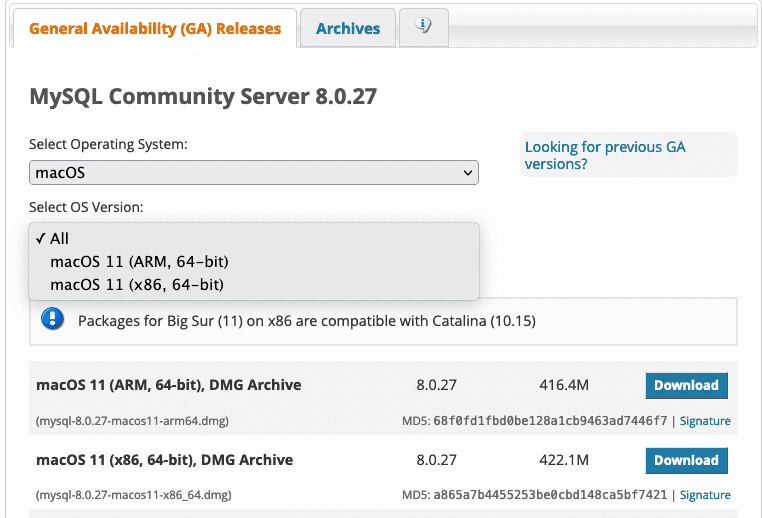
Haga clic en Descargar.
En la siguiente página, seleccione “No thanks, just start my download (No, gracias. Comenzar mi descarga)”, como se muestra en la siguiente imagen:
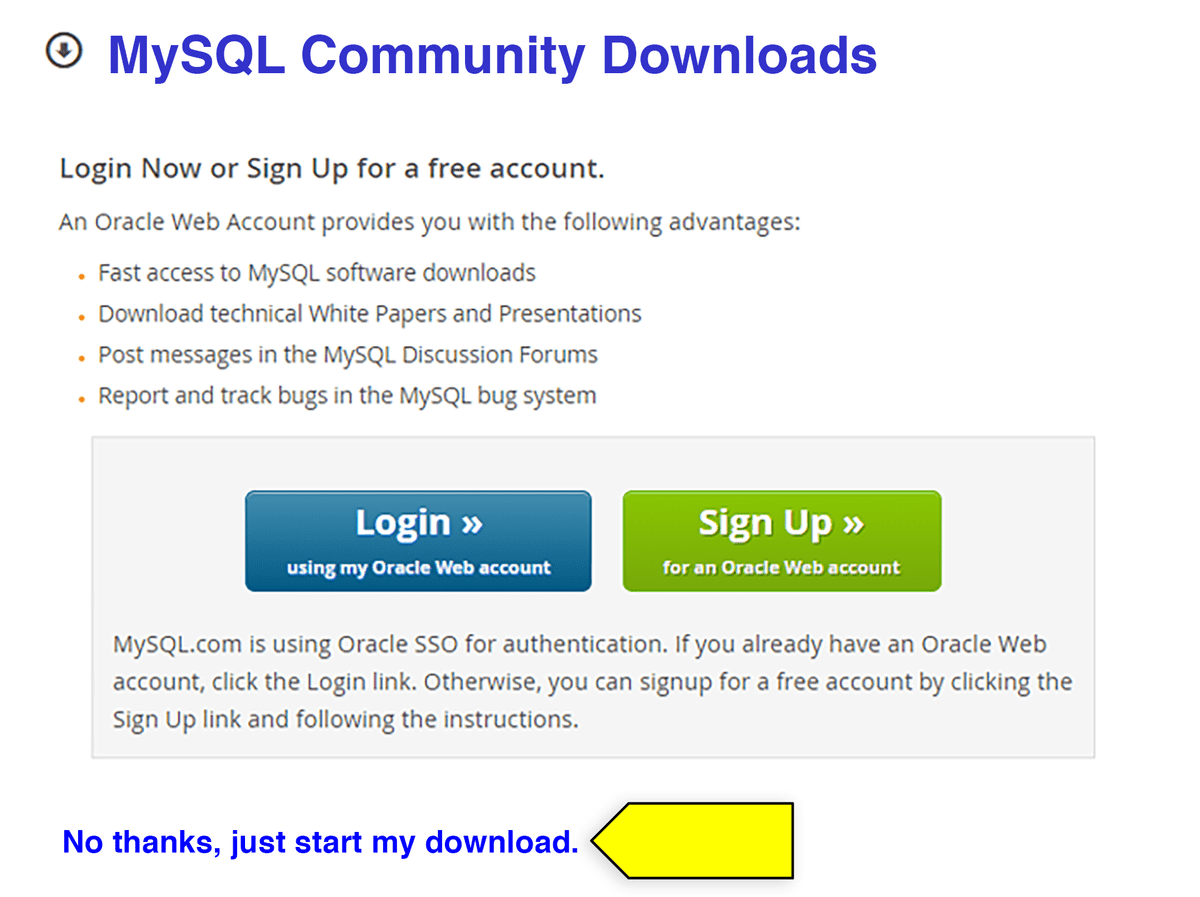
Abra el archivo DMG después de que se haya descargado y realice el proceso de instalación.
Nota Si ve un mensaje que indica que el instalador no puede verificar el archivo en busca de software malicioso, intente hacer clic con el botón derecho para seleccionar “Open (Abrir)”.
Haga clic en “Continue (Continuar)” para ir a la pantalla “Software License Agreement (Acuerdo de licencia de software)”. Haga clic en “Continue (Continuar)” nuevamente en esa pantalla, luego seleccione “Agree (Acepto)”, como se muestra en la siguiente imagen:

Haga clic en “Install (Instalar)” e ingrese su contraseña para permitir que el instalador continúe.
Importante En la pantalla “Configure MySQL (Configurar MySQL)”, asegúrese de seleccionar “Use Legacy Password Encryption (Usar cifrado de contraseña heredado)” y haga clic en “Next (Siguiente)”, como se muestra en la siguiente imagen:
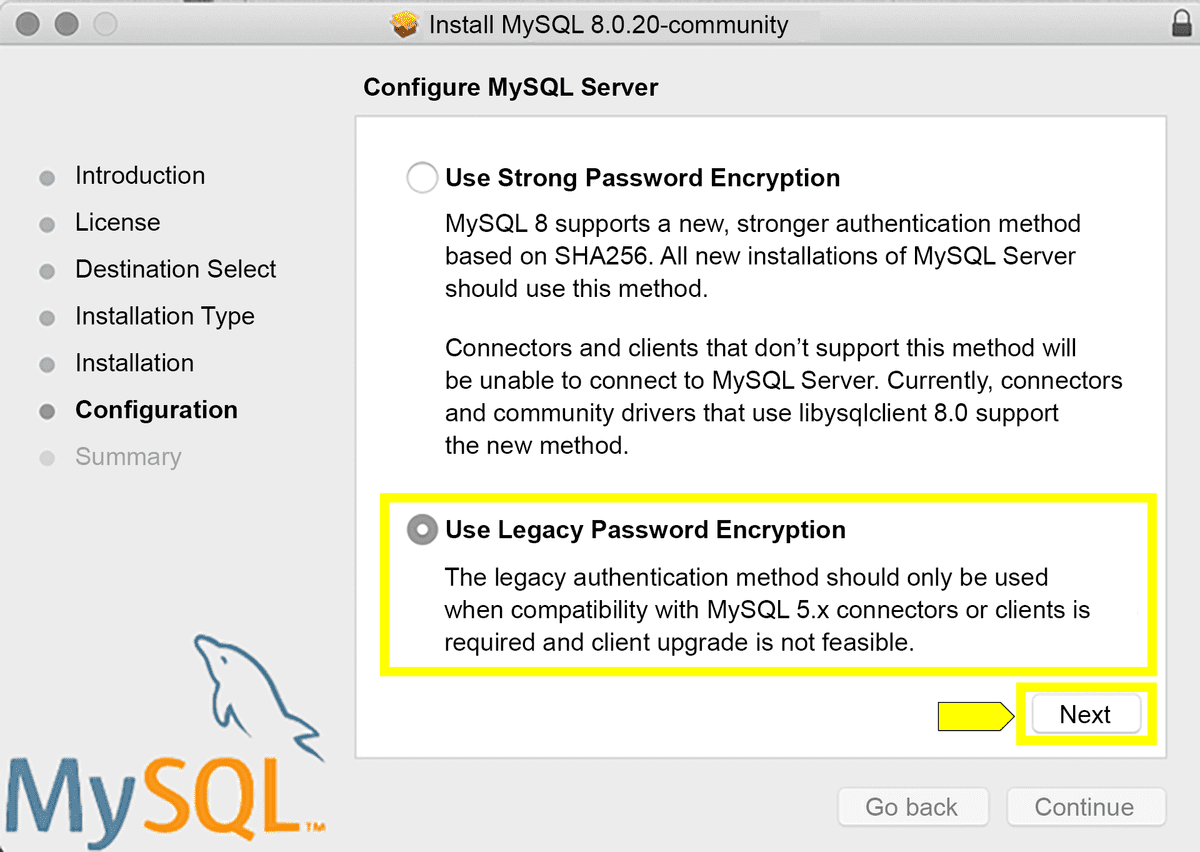
Ahora cree una contraseña raíz.
Precaución ¡No olvide esta contraseña! Es extremadamente importante que lleve un registro de su contraseña raíz para MySQL, ya que es difícil restablecerla. Escríbala en un lugar de fácil acceso o agréguela a un administrador de contraseñas.
Ingrese una contraseña raíz en la siguiente pantalla. Después de ingresar su contraseña y asegurarse de haberla guardado en algún lugar donde pueda encontrarla, haga clic en “Finish (Finalizar)”, como se muestra en la siguiente imagen:
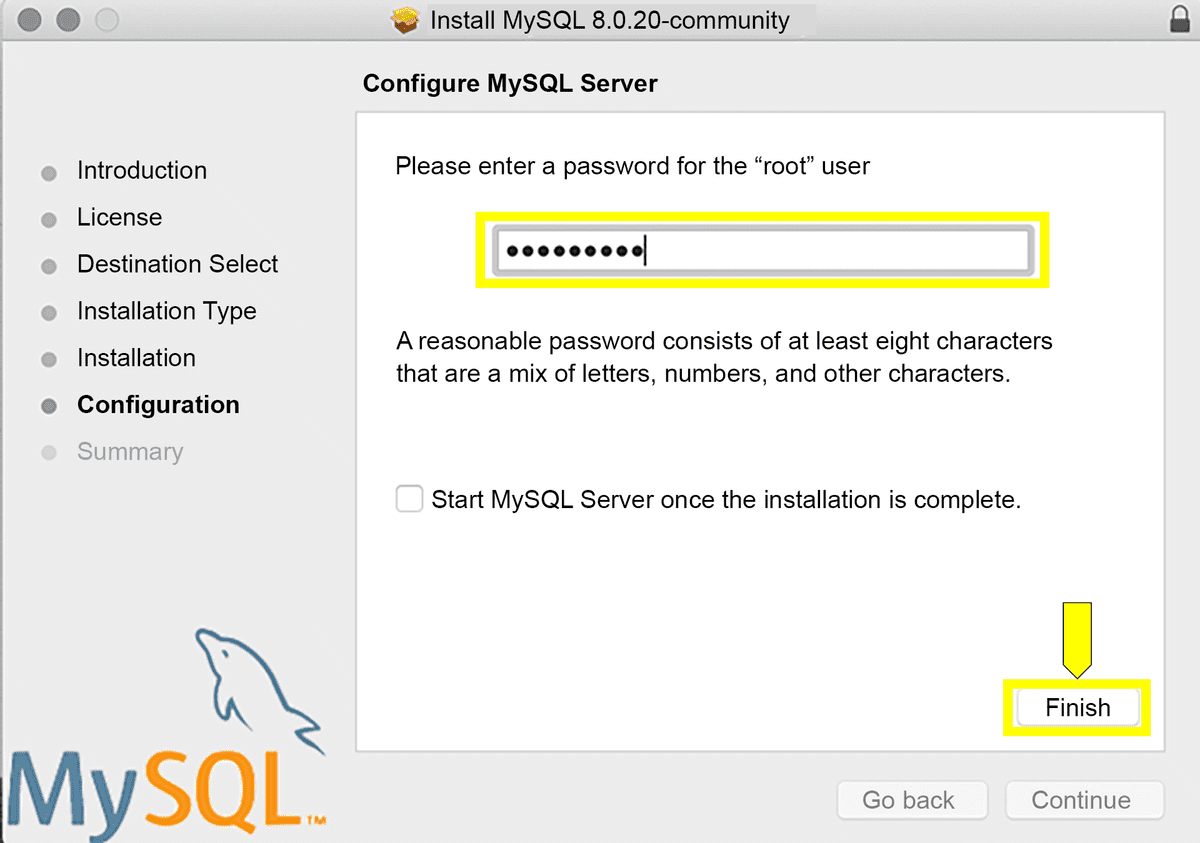
Puede verificar que la instalación fue correcta ingresando en “System Preferences (Preferencias del sistema)” y verificando que el icono MySQL aparezca en la parte inferior. Verá algo como la siguiente imagen:
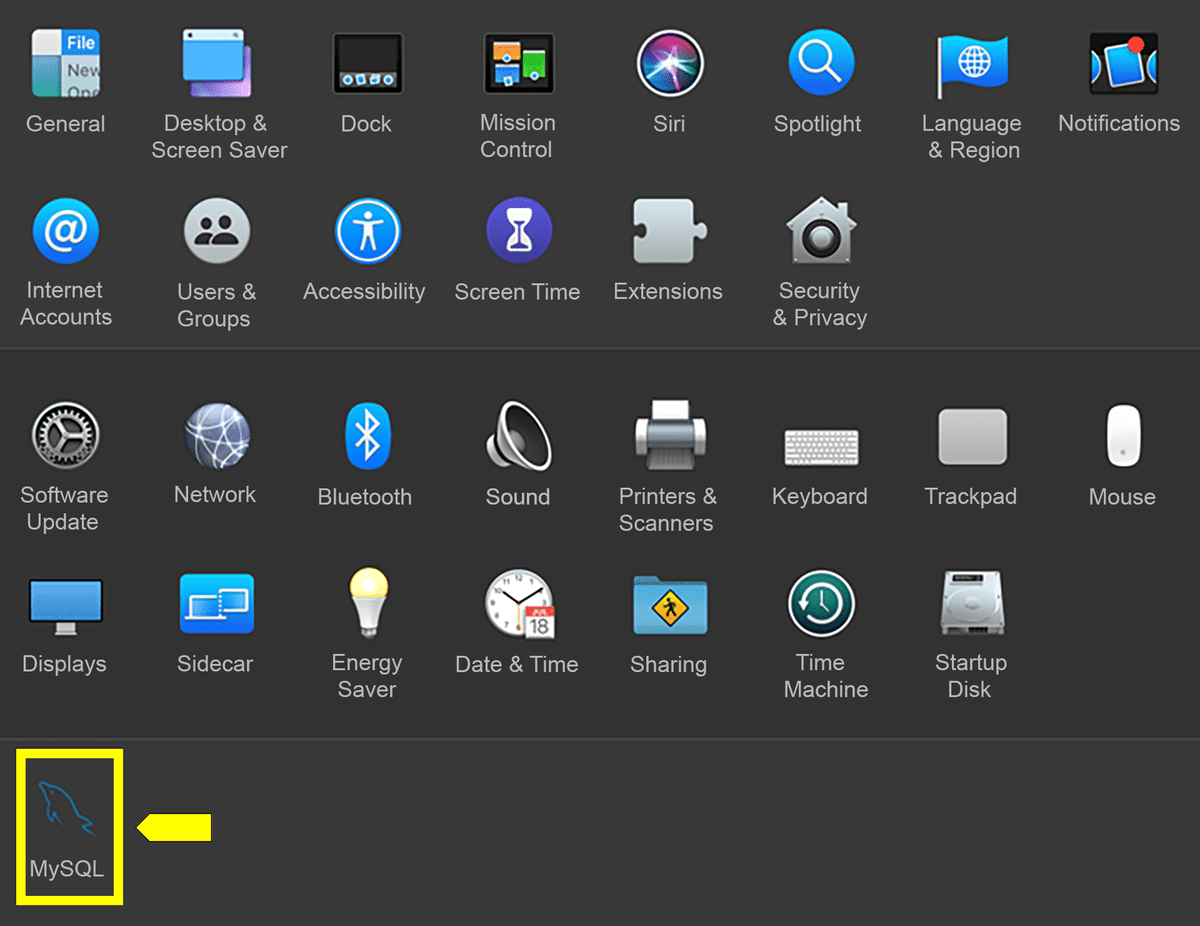
Nota Puede iniciar o detener su MySQL Server haciendo clic en el icono MySQL en “System Preferences (Preferencias del sistema)”. Esto mostrará una GUI que puede configurar para iniciar automáticamente MySQL Server cuando encienda su computadora, como en la siguiente imagen:

Es posible que deba reiniciar su computadora para cambiar esta configuración en “System Preferences (Preferencias del sistema)”.
Una vez que haya verificado que MySQL Server se instaló correctamente, continúe con la configuración de MySQL Shell.
Puede usar MySQL Shell simplemente abriendo una nueva terminal e iniciando sesión en MySQL Shell. Antes de hacerlo, es posible que deba iniciar MySQL Server siguiendo estos pasos:
Vaya a “System Preferences (Preferencias del sistema)” y haga clic en el icono MySQL.
Haga clic en “Start MySQL Server (Iniciar MySQL Server)”.
Abra Terminal y utilice el comando cd para navegar hasta el directorio donde trabajará, por ejemplo, en una de sus carpetas de proyecto. Una vez en el directorio, ingrese el siguiente comando para inicializar el aviso de línea de comando MySQL:
mysql -u root -p
Esto le indica a MySQL Shell que desea iniciar sesión con el usuario raíz (-u). La sintaxis -p significa “contraseña”. Una vez que ingrese este comando, se le solicitará la contraseña raíz que creó cuando instaló MySQL. Ingrese su contraseña y presione la tecla Entrar. Esto le permitirá iniciar sesión en MySQL Shell, como se muestra en la siguiente imagen:

Desde aquí, podrá ingresar comandos MySQL. No es necesario que haga esto ahora, pero puede volver a revisar estas instrucciones a medida que avanza en el módulo.
Escriba el comando quit; para salir de MySQL Shell.
Nota Algunos usuarios de macOS podrían recibir el mensaje de error “Command not found (Comando no encontrado)”. Si ese es el caso, necesitaremos configurar un archivo
.zshrcen su directorio de inicio y agregarle el comandomysql. Para hacerlo, ejecute el siguiente comando:echo 'export PATH="/usr/local/mysql/bin:$PATH"' >> ~/.zshrcCuando haya terminado, reinicie su terminal para que la línea entre en vigencia. Luego, puede intentar inicializar MySQL Shell nuevamente con el siguiente comando:
mysql -u root -p
This page was updated 6 months ago
© 2022 edX Boot Camps LLC. Confidential and Proprietary. All Rights Reserved.
Category: mysql
Tagged under: mysql, mysql server, windows installation, mac installation, installation, guide, sql, databases,
All Posts
- OpenAI Account Setup Guide
- NodeJS Installation Guide
- PostgreSQL Reference Guide
- GitHub Copilot Guide
- PostgreSQL Installation Guide
- Deploy with Render and PostgreSQL
- API Resources
- Render Deployment Guide
- Deploying a MERN Stack Application to Render
- Deploy with Render and MongoDB Atlas
- The Science and Research Behind Our Unconventional Educational Approach
- What Makes Up a Web Development Project?
- Localhost Loopback Issues Troubleshooting Guide
- Video Submission Guide
- A Growth Mindset for Life
- Web Literacy
- Developer Resources
- Introduction to Computer Structure and Organization
- MySQL Installation Guide
- HTML Cheatsheet
- Advanced Computer Skills
- Introduction to Computer Skills
- How to Use API Keys
- How to Install MongoDB
- MySQL Reference Guide
- Heroku Deployment Guide
- Getting Started with Git
- Using the GraphQL Playground in a MERN application
- Professional README Guide
- Regular Expression Tutorial
- How to Install the Heroku CLI
- How to Install NodeJS
- Deploy with Heroku and MySQL
- Deploy with Heroku and MongoDB Atlas
- Set Up MongoDB Atlas